In this document:
Introduction
The Upcoming Appointments module helps your logged-in users keep track of their booked appointments.
This module is for end users only. For admins, please check the Appointments area to see your scheduled appointments. Or, use our front-end dashboard shortcode to display the entire SSA dashboard on a page or post.
How the Upcoming Appointments Module Works
The Upcoming Appointments Module displays a list of the booked appointments coming up for the user (non-admin) wherever you embed it on the page. This includes:
- Weekday, Date, Time, and Timezone information for the booking.
- Open the Web Meeting link only if the booking has a video meeting link associated with it.
- View Details link to make changes to the booking, such as reschedule, cancel, or edit information.
- Appointment Type Title (Optional)
- Resources (Optional with Module only)
- Team Member (Optional with Module only)
The logged-in user information is tracked with the WordPress user ID to find and display appointments for them with the Upcoming Appointments Module. And, if no match is found using the user information, then we don’t list any appointments.
Remember, this doesn’t apply to admins and team members; their appointments will not be listed with this method.
Embedding the Upcoming Appointments Module
If you’re using one of the page builders listed below, you could also use our Upcoming Appointments Module.
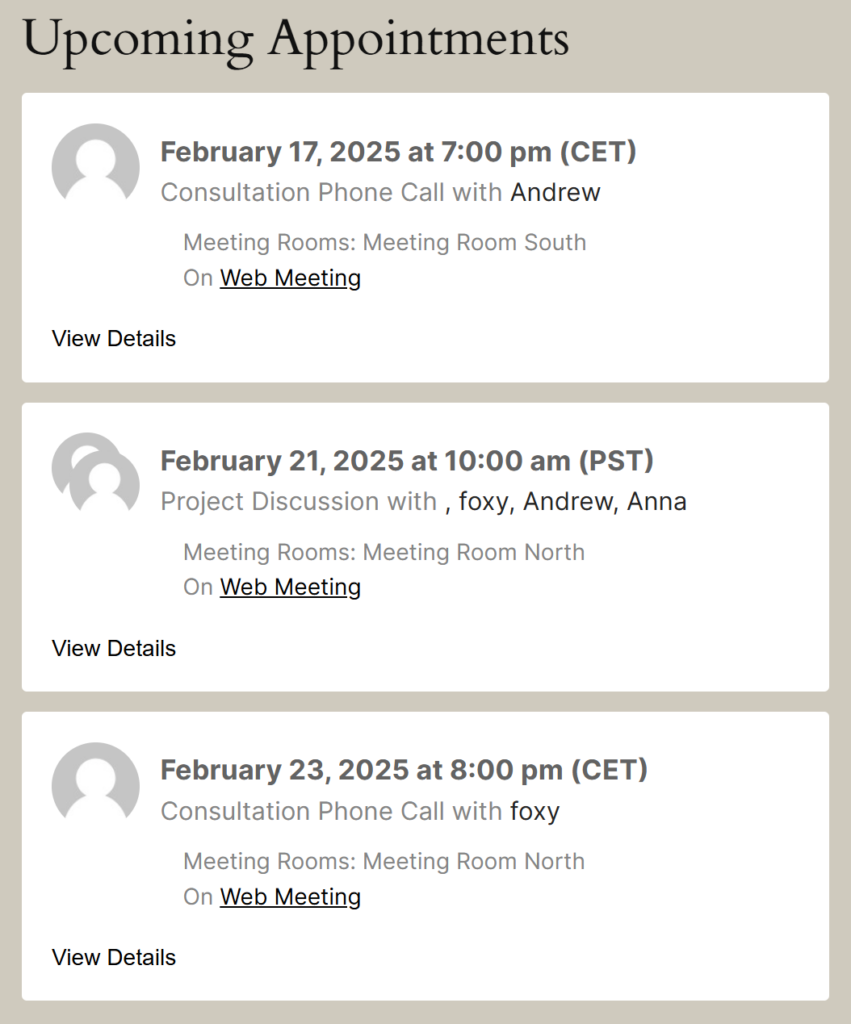
Upcoming Appointments Module Settings
Use the following options to modify the information displayed in the Upcoming Appointments listing.
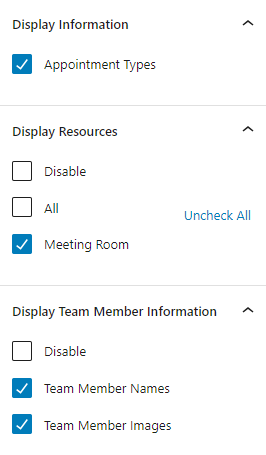
Appointment Types
If you want to display the Appointment Type Title to specify which appointment Type each booking belongs to in the Upcoming Appointments Module, you can select Appointment Types under the Display Information tab.
Resources
If you want to display the Unique Resources and their Resource Groups assigned to the appointments, you can select either “All” to display the Unique Resources under all the Resource Groups or choose one or multiple Resource Groups to display only the Unique Resources under the selected Resource Groups from the available options.
Team Members
You can display the Team Members’ information, including Team Member Name, Image, or both. You can do that by selecting the options under the Team Member Information tab.
Default Upcoming Appointments Shortcode
You can also embed the list in any post or page using our general shortcode. Use a plain text block, shortcode block, or widget to paste the shortcode:
[ssa_upcoming_appointments]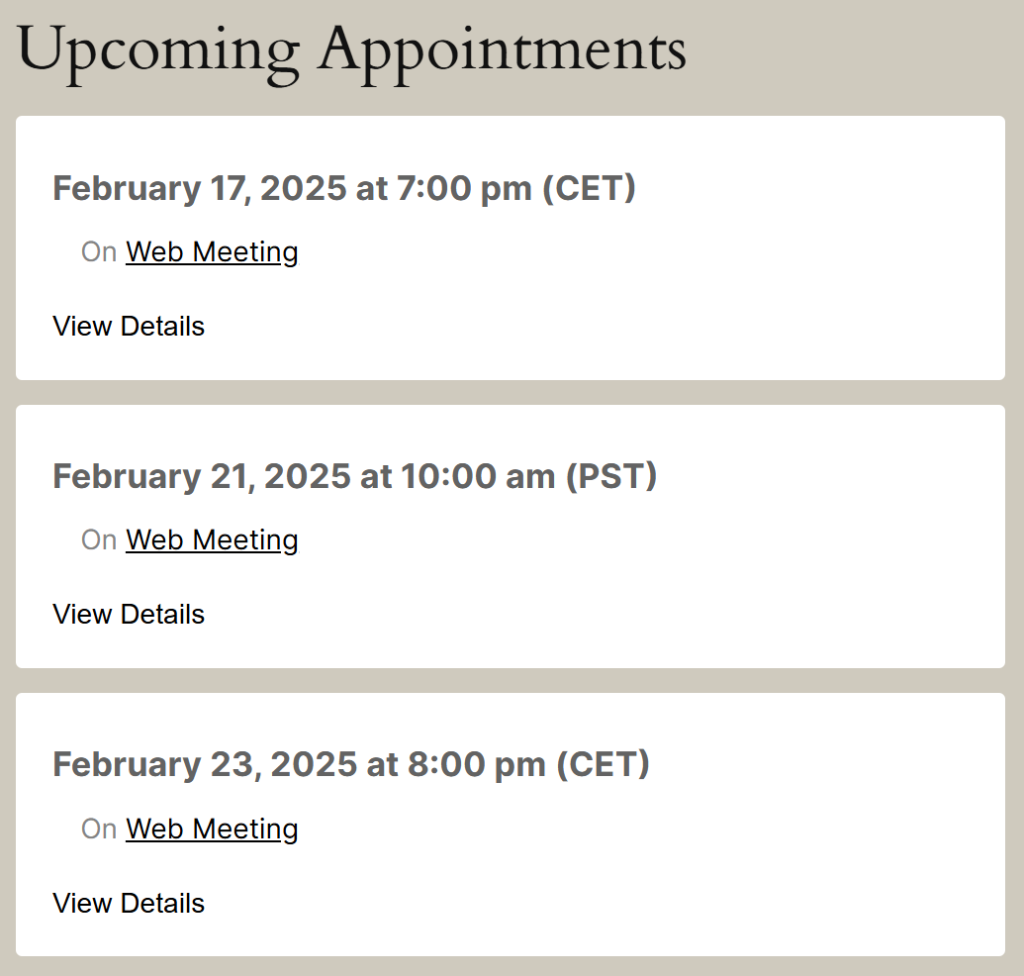
Upcoming Appointments Shortcode Attributes
Use the following attributes to modify the information displayed in the Upcoming Appointments listing.
Display the Appointment Type Title – “appointment_type_displayed” Attribute
If you have multiple Appointment Types and you would like for the appointments to display the Appointment Type title, you can use the appointment_type_displayed attribute and set it to true, like so:
[ssa_upcoming_appointments appointment_type_displayed=true]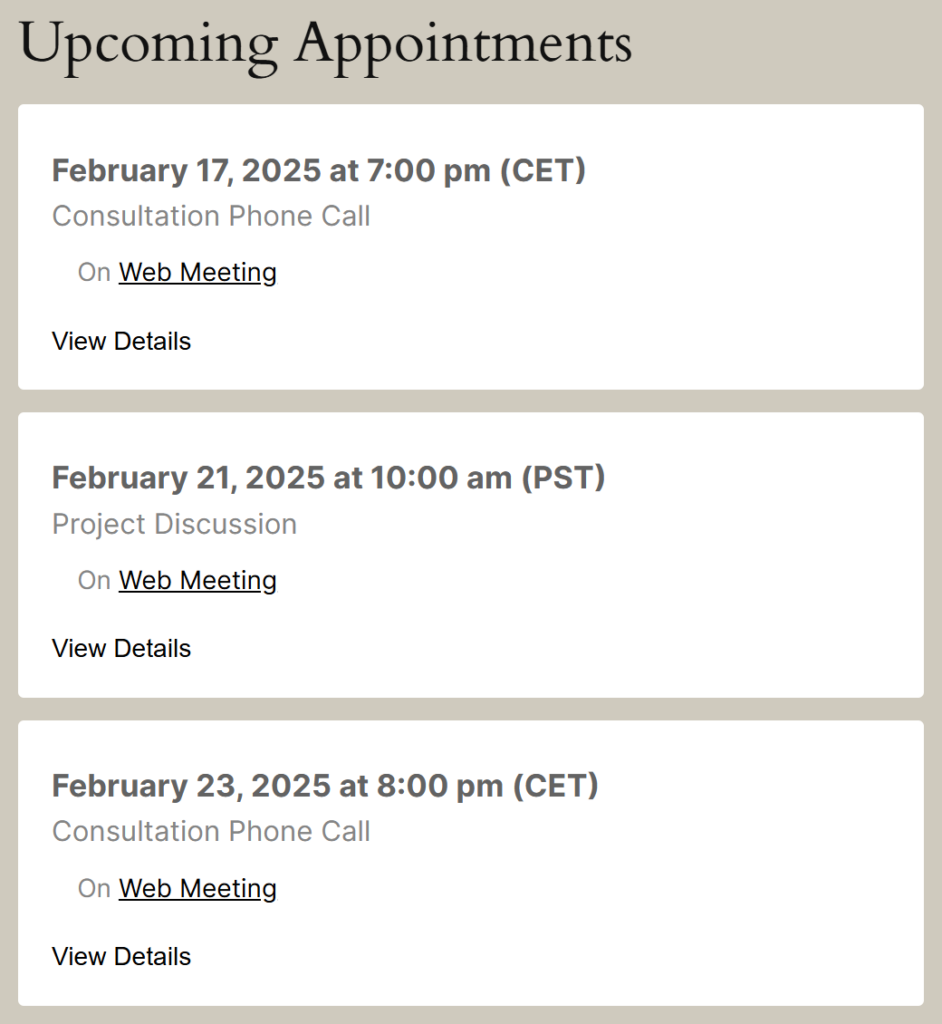
Hide the Web Meeting Link – “web_meeting_url” Attribute
If you’d prefer to hide the Web Meeting link associated with each booking listed in the Upcoming Appointments module, you can use the web_meeting_url attribute and set it to false, like so:
[ssa_upcoming_appointments web_meeting_url=false]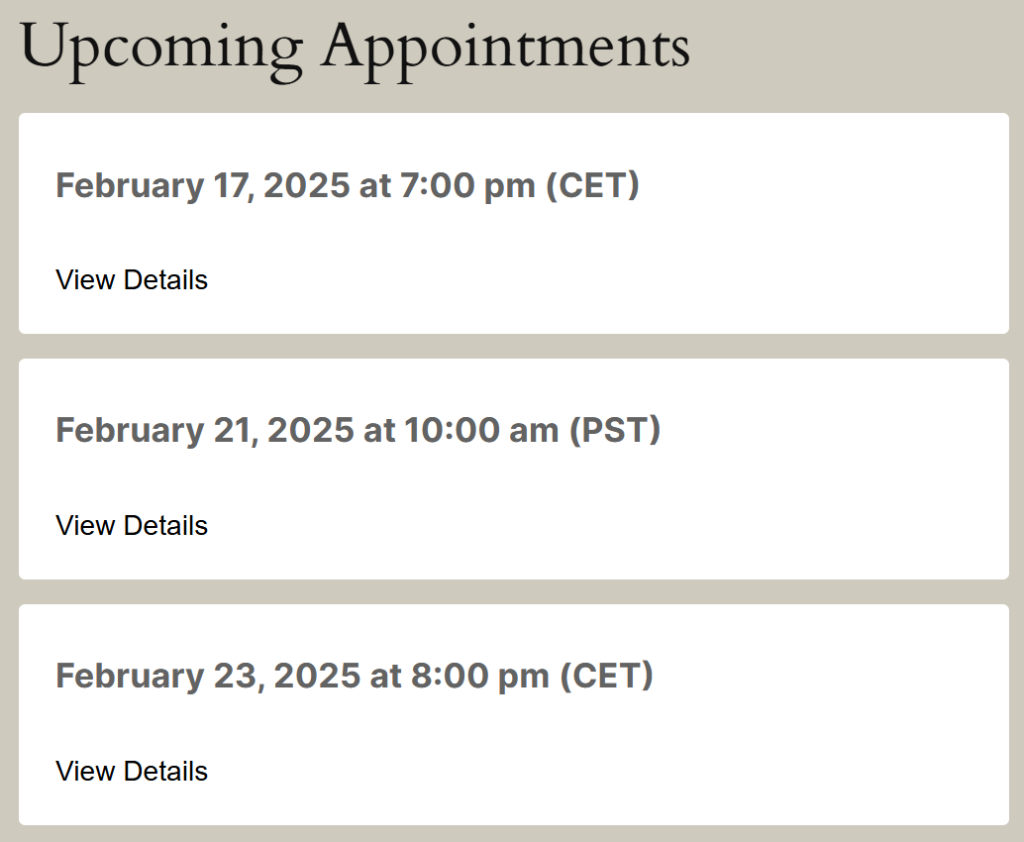
Viewing Appointment Details
Click View Details to see the appointment’s full details and make changes. From here, your customer will be able to Edit Information, Reschedule, and Cancel this appointment.
- Edit Information: Change previously entered information for the booking form fields.
- Reschedule: Change the appointment to a different date or time.
- Cancel Appointment: Cancel the appointment, and the user will see a confirmation message.
This is not a way to display all of the admin’s booked appointments. If you’d like to display your Appointments on your website, please see our other guide on how to Display Bookings on Pages or Posts.
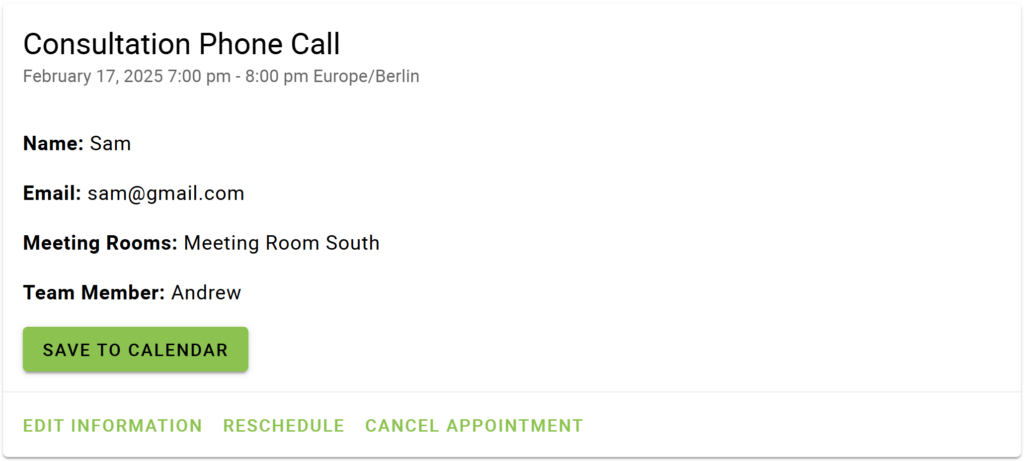
No Booked Appointments?
Finally, the user sees a message when there are no booked appointments. By default, the message says, “No upcoming appointments”.
You can customize the message in the module settings.
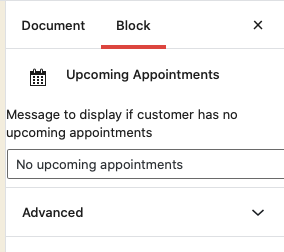
Related Guides
-

WordPress Users
-

Cancel, Reschedule, Edit or Delete Bookings
-

Booking Appointments
-

Simple Calendar Setup
