In this document:
- Introduction
- Quick Fix Checklist for No Available Appointments or Missing Time Slots
- Set Up Availability
- Duration
- Availability Window
- Appointment Buffer
- Notice Required
- Advance
- Booking Window
- Per Day Limit
- Independent Availability
- Capacity
- Google Calendar
- Team Booking
- Resources
- Pending Payments or Form Submission
- Troubleshoot the Availability Cache
Introduction
Sometimes settings cause missing time slots in your Booking Calendar. You’ll need this guide to help you double-check settings to ensure you’re showing the correct availability in your booking calendars. This will help you fix the “there are no available appointments” error.
What You May Be Seeing
- “There are no available appointments”
- “This appointment type cannot be booked at this time” – Skip to the Booking Window section!
- Missing time slots in your availability
Availability Detective
Before manually reviewing each setting below, give our Availability Detective tool a try. This will automatically detect many of the issues we list below.
Quick Fix Checklist for No Available Appointments or Missing Time Slots
- Set Up Availability: Select time slots to display on the booking calendar.
- Duration: Duration of an Appointment Type can block off timeslots.
- Availability Window: No time slots will appear outside that date range, even if there could be some overlap.
- Appointment Buffer: Clients won’t see timeslots that fall within the buffer time.
- Notice Required: Clients checking your Booking Calendar won’t see time slots that occur before the minimum notice period you’ve set.
- Advance: Clients cannot book appointments beyond the Advance range.
- Booking Window: Time slots won’t show up when a client visits your Booking Calendar on a day outside the Booking Window range.
- Per Day Limit: Once the booking limit for a day is reached, no more time slots will be displayed for that date.
- Google Calendar: Google Calendar events block off time slots in your Booking Calendar.
- Capacity: Once a time slot reaches its maximum limit, it will no longer be displayed as bookable.
- Independent Availability: By default, booked time slots in one Appointment Type would block off the same times for other Appointment Types.
- Team Booking: Time slots will not show as available when team members are unavailable.
- Resources: Time slots will not show as available when resources are unavailable for booking.
- Pending Appointments: When appointments are in pending_payment or pending_form status, the time slot is held until a set amount of time has passed.
- Availability Cache: SSA keeps a memory of the available time slots and days, and sometimes resetting the cache may fix missing timeslots.
Set Up Availability
You have to choose timeslots to show Availability on the booking calendar. If you have not selected any timeslot within the Availability table in the Appointment Type Settings, then no appointment times will be available for display on the booking calendar.
Are the timeslots missing because they’re not selected in the availability table?
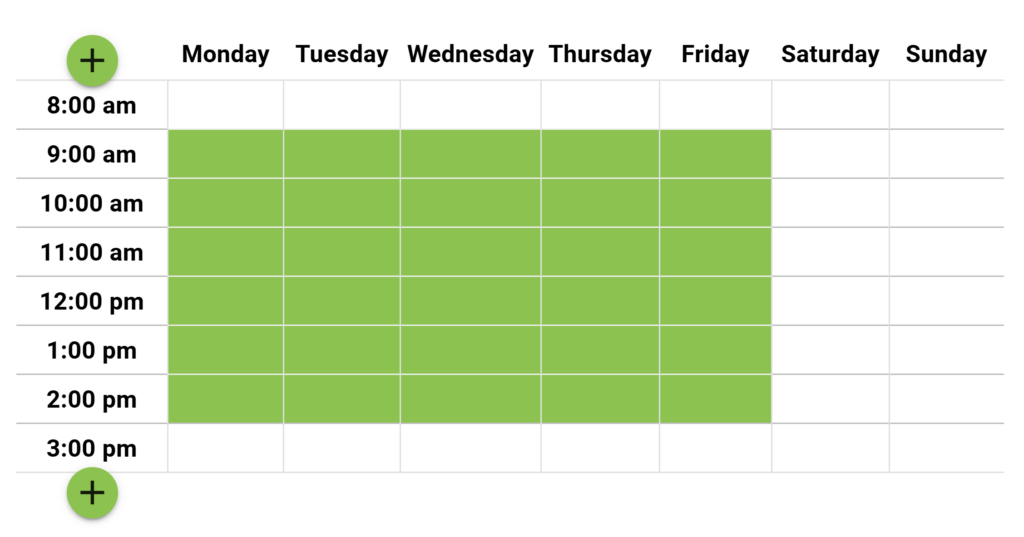
Duration
Depending on how you’ve defined your availability under the Availability tab, an appointment’s duration set under the Basics tab can impact the availability of timeslots.
For example, if you’ve set the duration for 90 minutes and the timeslots are spaced with a half-hour difference, if a timeslot is reserved, the following timeslots that lie within the duration time will disappear automatically.
If the booked timeslot is still available for booking, that means the Capacity is set to Group and more than 1.
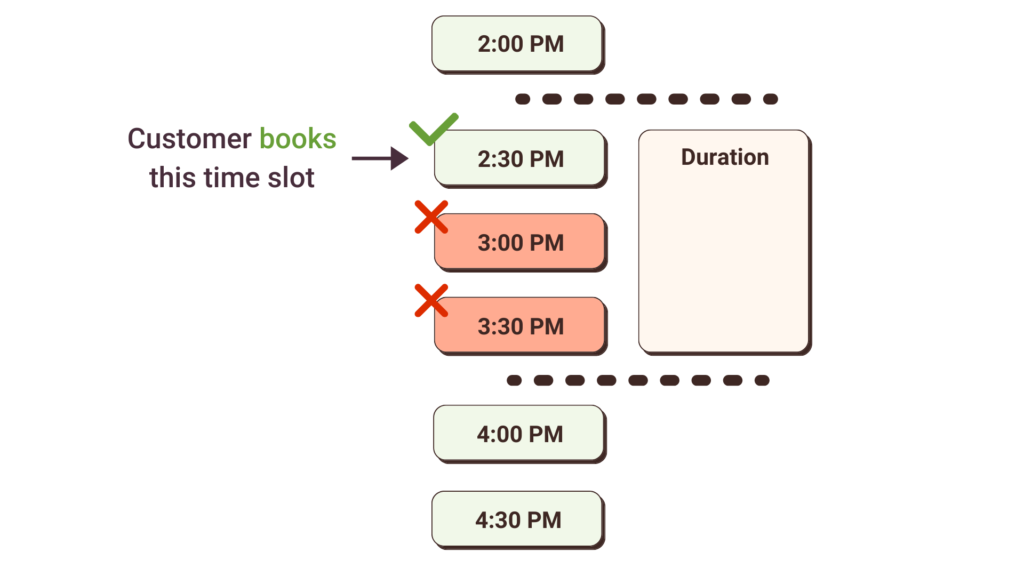
Availability Window
The Availability Window setting, under the Availability tab, is the date range in which time slots can be shown on your Booking Calendar.
No time slots will appear outside that date range, even if there could be some overlap. Do the missing time slots fall outside of the Availability Window range?
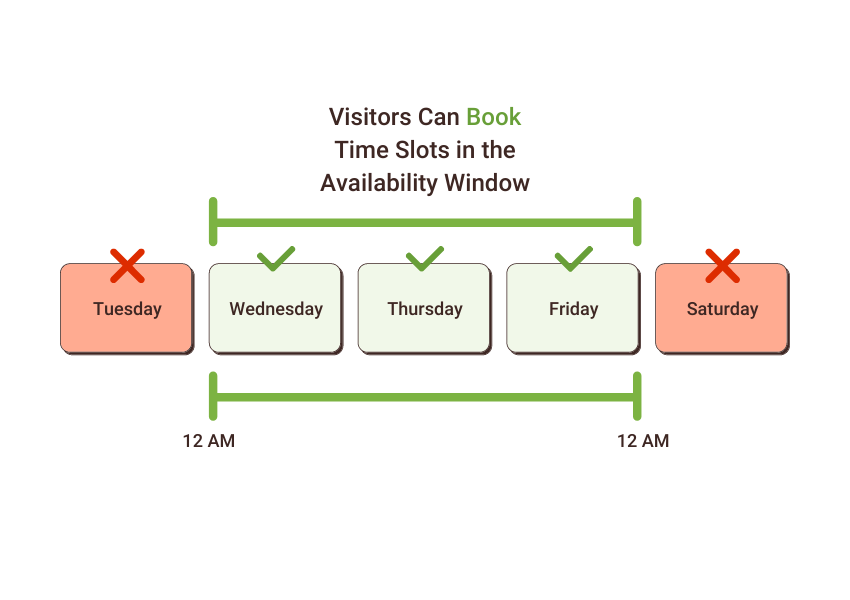
For example, let’s assume you’ve set up the range between 2 PM on May 20th and 2 PM on May 21st. All the available time slots will show up within that time period. Anything outside of that is unavailable, even if there’s an overlap.
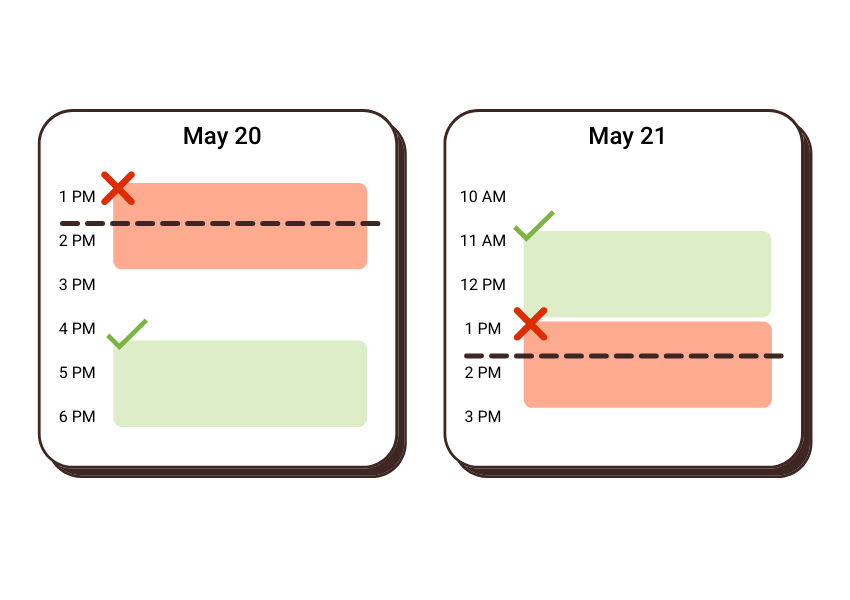
Appointment Buffer
The Appointment Buffer, under the Scheduling Options tab, allows you to set up free time before and after an appointment.
Setting this up means the plugin will automatically block any timeslots during the buffer time when an appointment is booked. As a note, if you have set up both before and after buffer times, the system takes into account only the greater buffer time, not the sum of both.
Do the missing time slots fall within the Appointment Buffer time of any of your scheduled appointments?
For example, if you have set the before as 30 minutes and after as 1 hour in the Appointment Buffer settings, all appointments up to 1 hour after the end time of the booked appointment will be automatically removed.
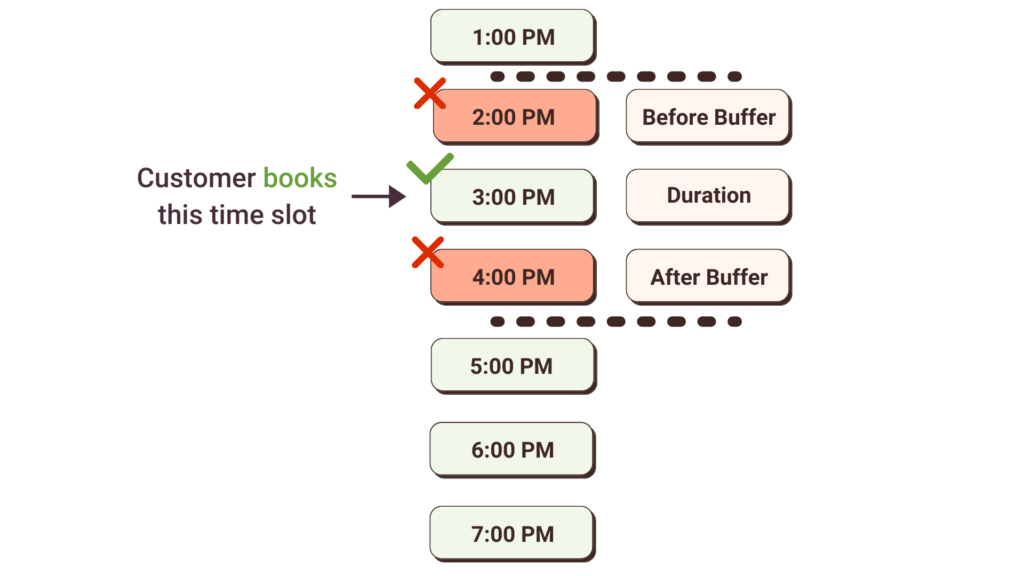
Notice Required
The Notice Required, under the Scheduling Options tab, helps you avoid last-minute appointments. Setting this will give you some time to prepare for new appointments.
The Notice Required range limits clients from seeing time slots that fall within the range. Even if there could be some overlap. Do the missing time slots fall within the Notice Required range?
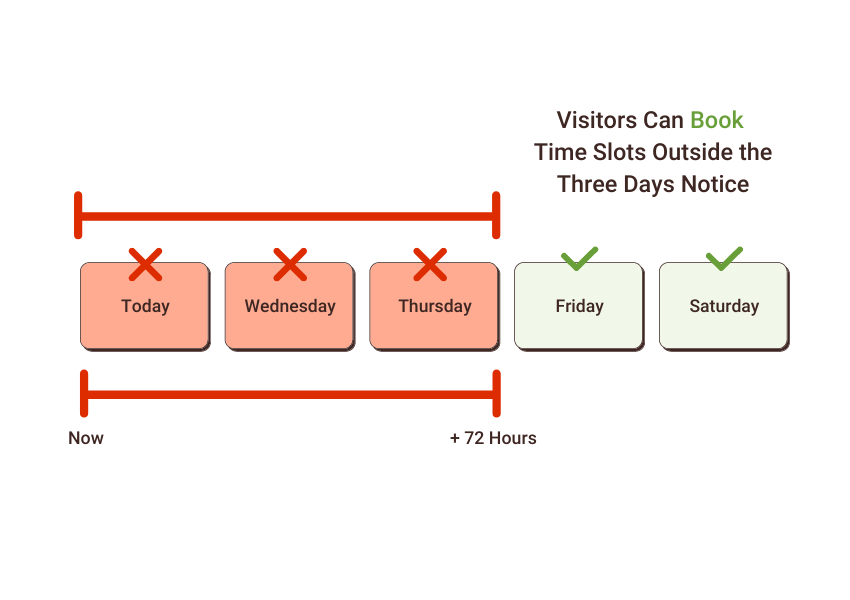
For example, if you’ve set a Notice Required range for 3 days, the calendar won’t show time slots for the next 3 days (72 hours) from the current time. Time slots falling in between the cut-off time don’t show either.
Advance
The Advance setting, under the Scheduling Options tab, helps you limit how far into the future a client can book an appointment.
The Advance range limits clients from booking time slots beyond the specified range. Do the missing appointments fall outside the Advance range?
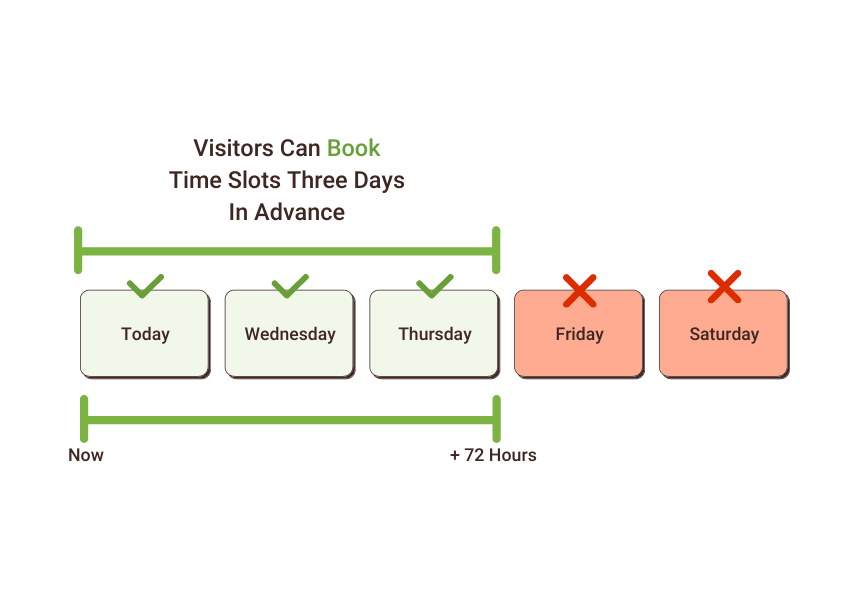
For example: If you’ve set Advance to 3 days, the only time slots appearing on the calendar are the ones that fall within the next 3 days (or 72 hours). Anything beyond that will be unavailable.
Booking Window
The Booking Window, under the Scheduling Options tab, is the date range during which clients can access the time slots for booking. The time slots won’t show up when a client visits your Booking Calendar on a day outside the Booking Window range. Are you looking at the Booking Calendar outside of the Booking Window range?
If you’re missing time slots because of the Booking Window, you’re likely seeing this message: “This appointment type cannot be booked at this time”.
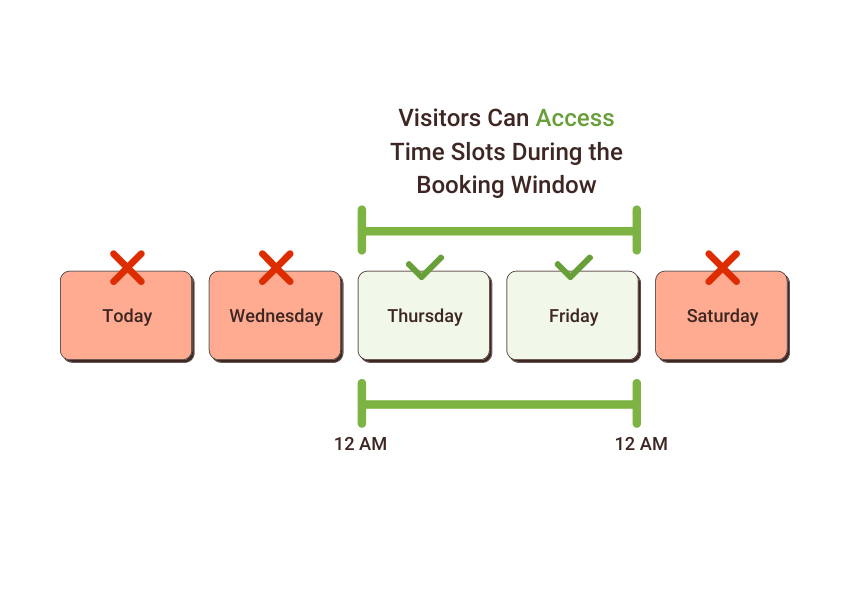
For example, let’s pretend you’ve set up the range between May 1st and May 2nd. If it’s March 30th, you won’t see any time slots for booking until May 1st.
Per Day Limit
The Per Day Limit setting, under the Scheduling Options tab, helps you limit the bookings you can accept each day.
Days that have met the limit won’t show any more time slots for that specific day. Have you met the Per Day Limit for that day?
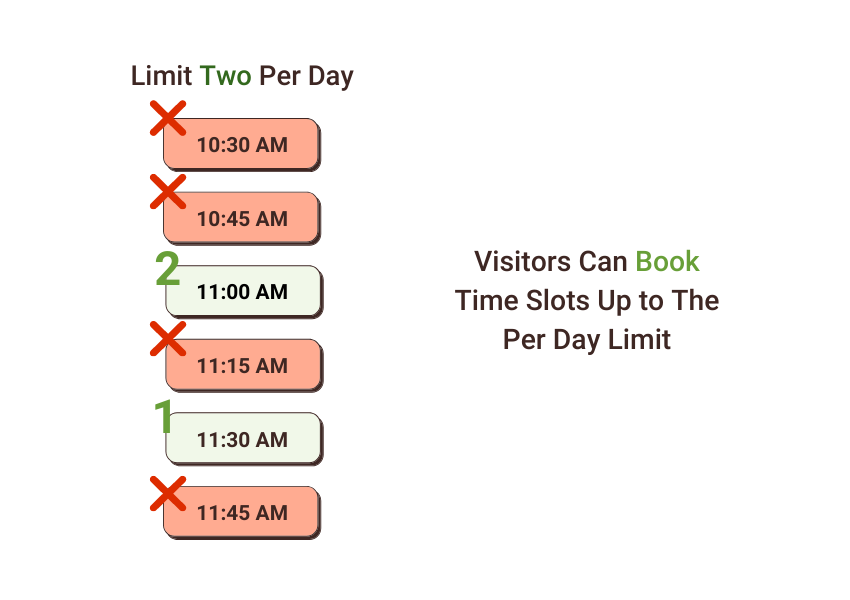
Independent Availability
By default, all the Appointment Types depend on each other; this is to avoid double-booking between your Appointment Types. If you’re expecting the Appointment Types to work independently, you may see missing time slots.
If there’s a new booking from 10 AM to 11 AM in one appointment type, it blocks off all the time slots for that hour-long duration in other Appointment Types too.
Do you need your Appointment Types to work independently from each other? Here is a guide with more information on switching to Independent Appointment Types.
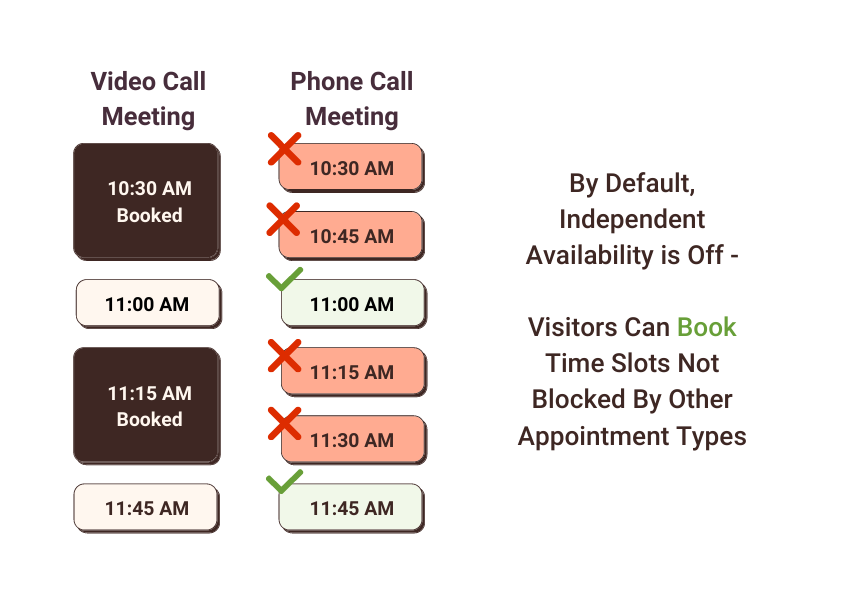
Capacity
The Capacity setting, under the Capacity tab, limits the bookings you can accept for each time slot. Time slots that meet the limit don’t show up anymore. Have the time slots met their Max Capacity Limit?
Find more information on how to use this feature in our Capacity guide.
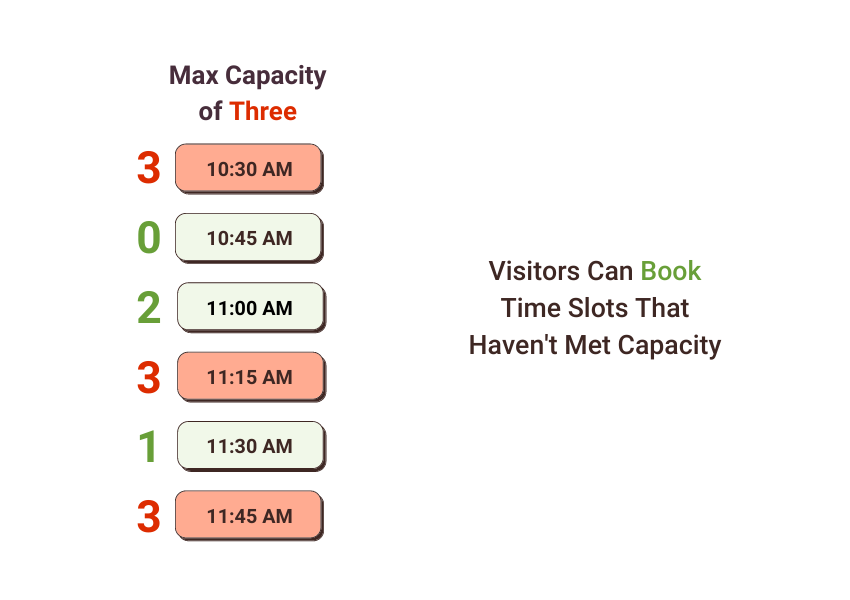
Google Calendar
When Google Calendar syncs with SSA to check for conflicts, your personal Google Calendar Events can block off your Booking Calendar time slots.
If you have enabled the check for conflicts option, are there any personal events marked as follows during the missing time slots?
- Busy
- Out of Office
- Focus Time (when set to automatically decline meetings)
Google Tasks and Reminders will not affect your time slots in Simply Schedule Appointments. Only events marked as “Busy”, “Out of Office”, and “Focus Time” will be taken into account.
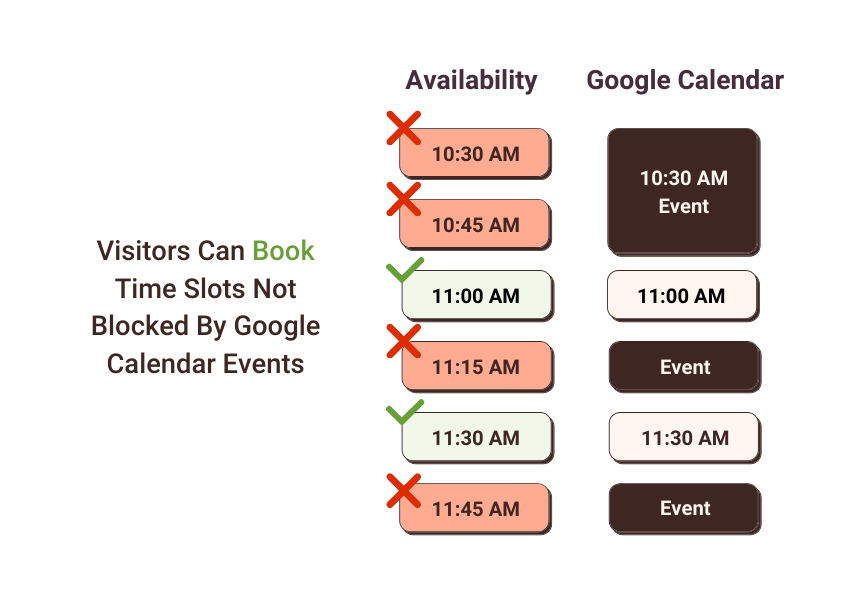
Team Booking
With the Team Booking feature, when team members are assigned to appointment types, the booking calendar will then take the team members’ availability into account. Several things can impact team member availability:
- The team member’s custom working hours.
- Or, how many team members are available?
Do the team members have their own custom working hours set? Are all team members already booked?
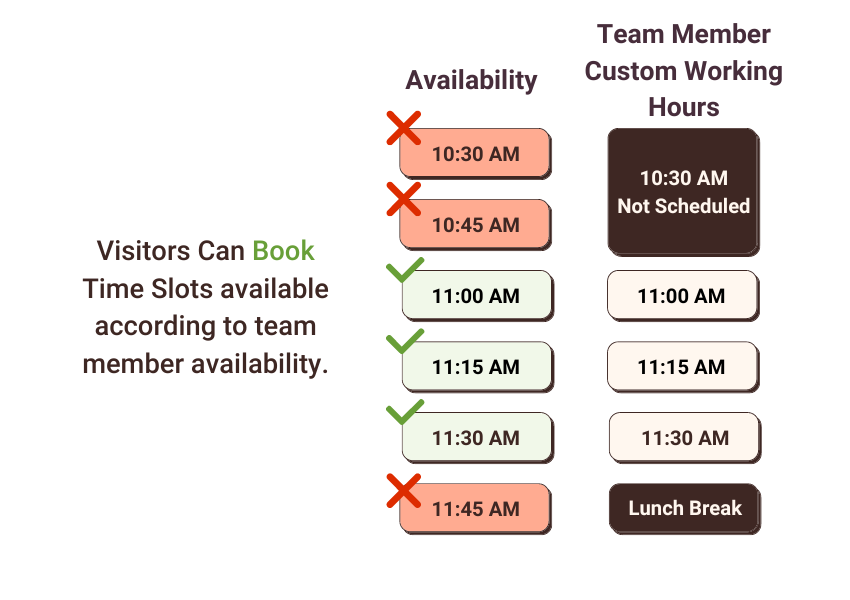
Learn more about managing team members.
Resources
With the Resource Booking feature, when resources are assigned to appointment types, the booking calendar will then take the number of resources available into account. Resource availability can be impacted by several things:
- The number of resources assigned to the appointment type.
- Or, no resource items were added to the resource group.
Are the resources already booked? Were any resources created and assigned to the appointment type?
Learn more about managing resources.
Pending Payments or Form Submission
At first glance, it may be a little confusing as to why a time slot isn’t showing as available when there’s nothing booked for that time. But, sometimes an appointment in a pending status can cause a time slot to show as unavailable.
The pending_payments status is a result of Simply Schedule Appointments waiting for the payment to clear before confirming the booking. Is the Payments feature being utilized in your booking calendar?
The pending_form status is a result of utilizing one of the form integrations to book an appointment. As soon as a time is selected by someone, even if the form has not been submitted yet, the time slot is held for 60 minutes. Are you using a form integration such as Gravity Forms or Formidable Forms?
We would recommend using the Filter on your Appointments page to check if there is an appointment in the pending_payments or pending_form status that is blocking off that time slot.
Troubleshoot the Availability Cache
By default, SSA keeps a memory of the available time slots and days so that the booking calendar doesn’t have to repeatedly load it each time.
However, sometimes the time slots can appear unavailable, and resetting the cache may be all it needs to reappear. Has the availability cache been reset?
We have a guide that goes over how to troubleshoot the Availability Cache.

