In this document:
Introduction
After setting up Payments for all of your appointment types, you may be ready to accept bookings. But if you find yourself with a bunch of abandoned appointments even after receiving payment in Stripe or PayPal, then there may be a crucial step missing involving the setup process.
Please note that pending and abandoned bookings are normal states for the appointments; however, this guide is meant to help when payments are successful and the appointments are marked abandoned.
When Bookings are Marked as Pending or Abandoned
To double-check whether or not your appointments are being marked as pending and/or abandoned, head to your Admin dashboard and the Appointments tab, and click Filter.
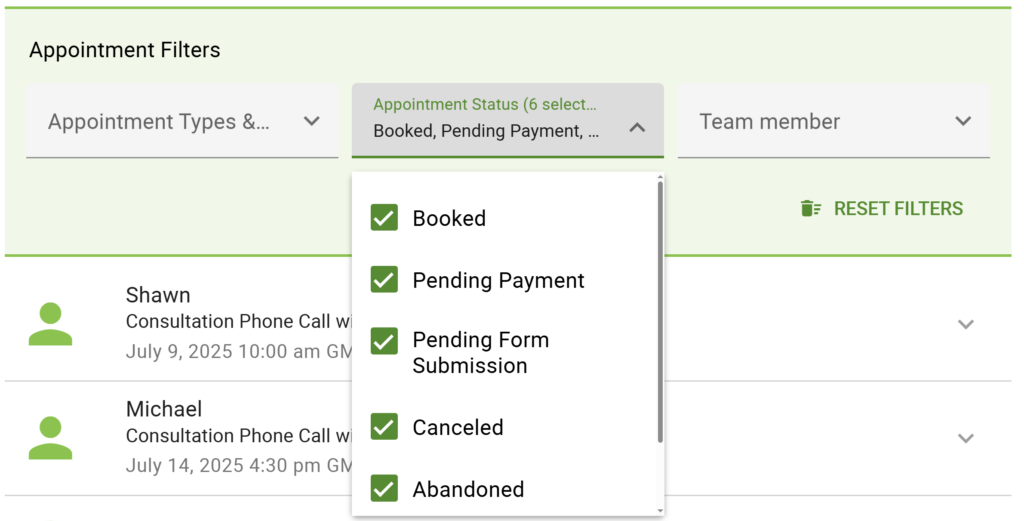
From here, select the Appointment Status dropdown and ensure that all appointment statuses are selected for your viewing purposes.
This will give you a better overview of what you’re working with and gauge whether or not your appointments are being marked as pending and abandoned as soon as someone books with successful payment.
You can also ensure your Appointment Revisions are enabled via your Developer Settings, and you can check your Appointment Details to see what states your appointments have entered.
How to Prevent Abandoned Paid Bookings
Now that you’re able to glean the state of your appointments, let’s dive into resolving this issue.
Stripe Bookings Marked as Abandoned
Head to your Payment Settings and click the Stripe card.
Within the Basic Settings tab, ensure that a Webhook Signing Secret is added. Once the Webhook Signing Secret has been entered and saved in the settings, the abandoned appointment issue should be resolved.
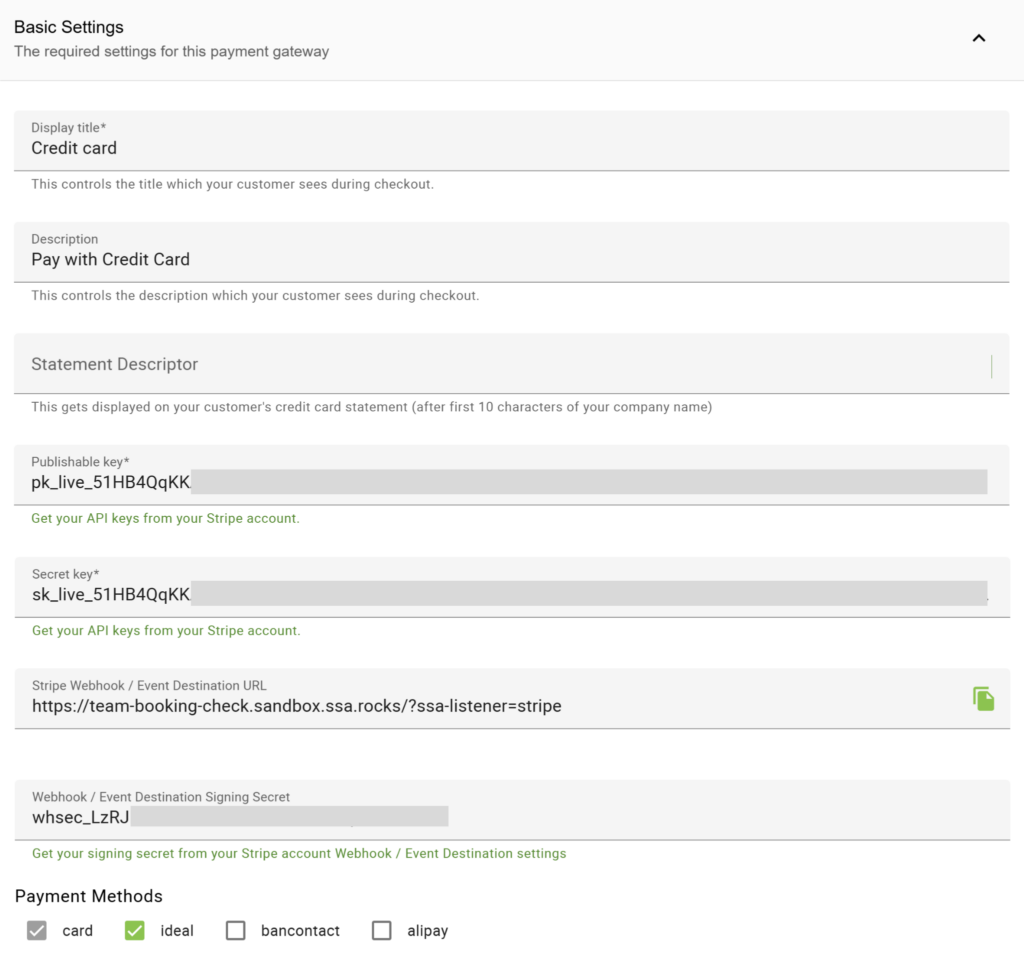
PayPal Bookings Marked as Abandoned
Head to your Payment Settings and click the PayPal card. Then, copy the URL into the IPN Notification URL field.
Make sure to log into your PayPal account and update your PayPal IPN settings correctly.
Once the IPN settings have been configured, the abandoned appointment issue should be resolved.
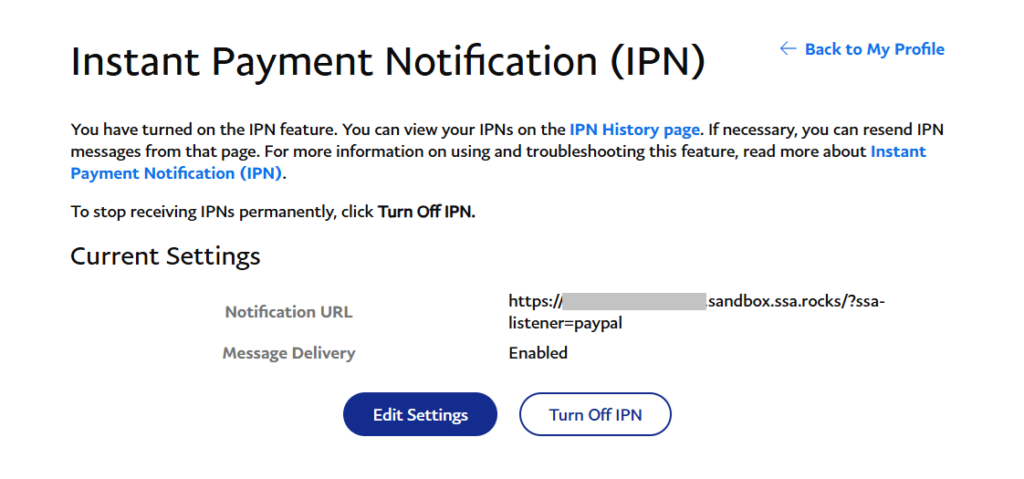
Marking Previous Abandoned Appointments as Booked
After you have configured Stripe and/or PayPal, head back to the Appointments page. Any appointments that have been marked as abandoned should be clicked on to View Appointment Details.
In each appointment’s details, we recommend changing the status from abandoned to booked.
Just make sure that they are paid for in your Stripe or PayPal dashboards, and cross-reference the customer details and the time the appointment was booked to confirm.
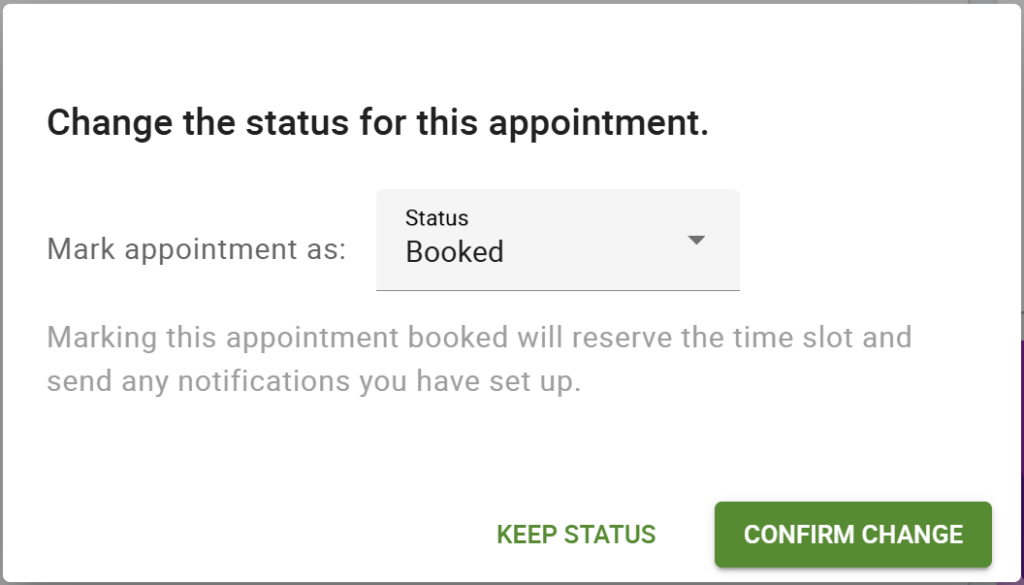
Related Guides
-

SSA Queries Loading on All Pages
-

Asset CleanUp Pro Conflict – Redirecting to Homepage
-

All-In-One Security (AIOS): “You are not authorized to perform this action”
-

AMP Conflict — Loading Issues on Mobile
