In this document:
Introduction
As mentioned in our Booking Status overview guide, a booking can take on six different statuses, two of which we’ll cover a little deeper in this guide: Pending Payment and Pending Form Submission. We’ll dive into how to manage pending statuses.
This is not a guide on how to approve or deny bookings; we do not have a way for admins to accept pending booking requests. Learn about our Accept or Deny Workaround.
Pending Bookings
Within the SSA Appointments tab, the Pending bookings are managed slightly differently than the normal bookings. And, the admin has a few different options for handling them.
An appointment with a Pending Payment status is waiting to hear back from Stripe or PayPal. Sometimes, the plugin doesn’t immediately know whether a payment is successful, and for that reason, we don’t consider these appointments as Booked.
The Pending Form Submission status applies to appointments when they’re waiting to hear back from Gravity Forms or Formidable Forms. In these cases, the user selects a time and date from the booking calendar, but SSA is still waiting to receive feedback on the submission.
In either case — the time slots for these listings are reserved. So, if you happen to see missing time slots, take the Pending Bookings into account as well.
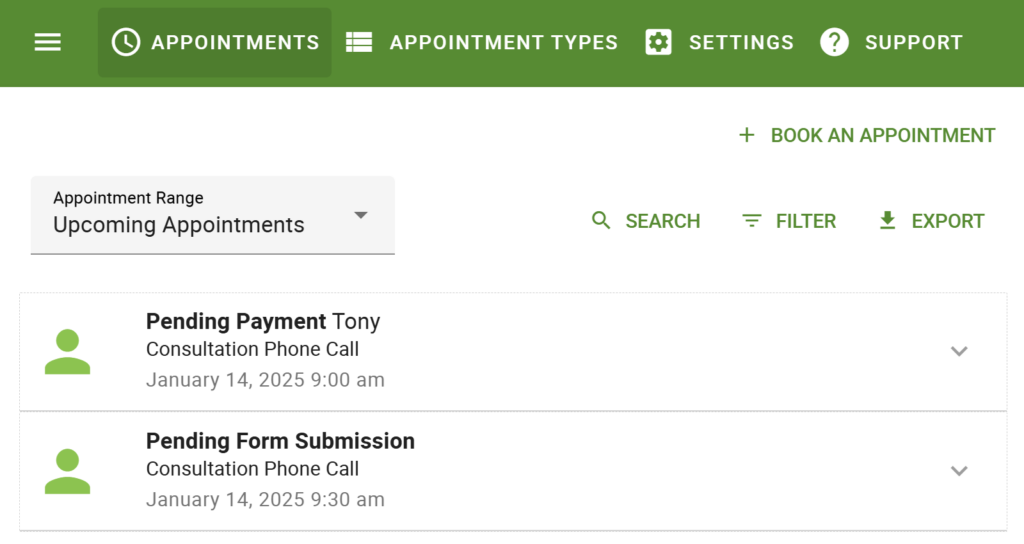
Manage Pending Form Submission Listings
From Gravity Forms & Formidable Forms
The bookings listed as Pending Form Submission do not have any customer information associated with them. SSA doesn’t receive information from Gravity Forms or Formidable Forms until the full form submission is complete.
If SSA hears back from the form integration, the appointment is given a Booked status and the customer information that the customer fills gets added. And if there’s no update, it will automatically be given the Abandoned status after the listed duration. For example, our image below says, “This will be marked as abandoned in an hour.”
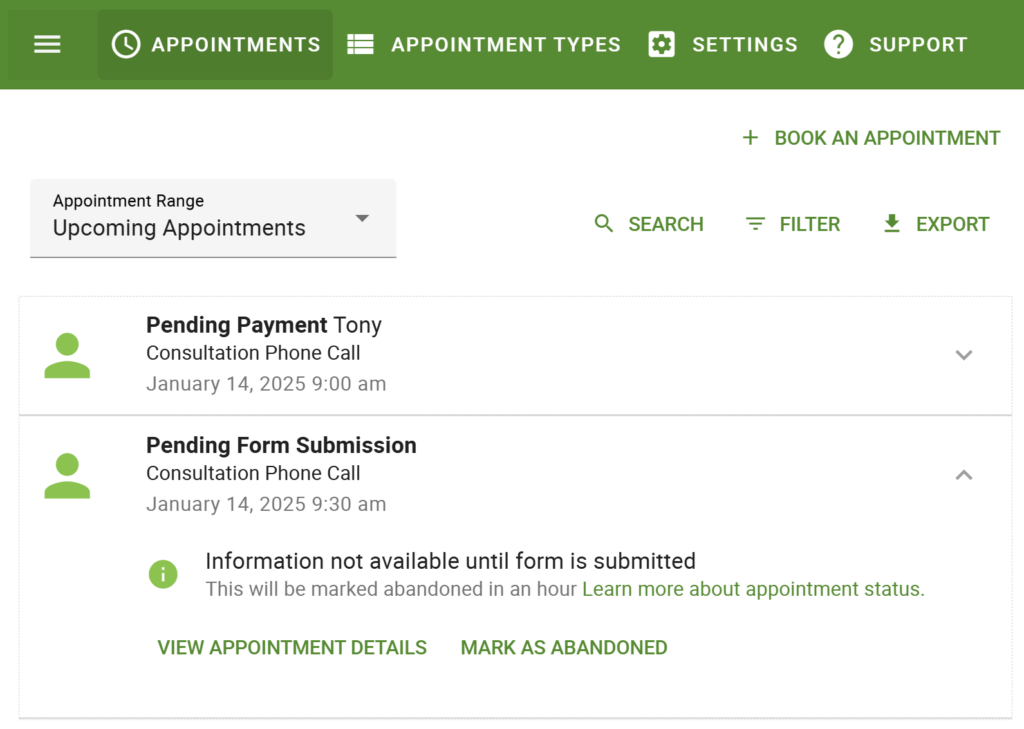
Mark Pending Form Submission as Abandoned
When you select a listing with this status, you’ll see that you have the option to mark the submission as Abandoned. Selecting this option will prompt you with a small popup to confirm the action using the Abandon Appointment button or cancel it using the Keep Appointment button.
The booking status can also be managed directly from the Appointment Details page as well.
Learn how to adjust the pending form submission status duration. By default, it’s set to one hour.
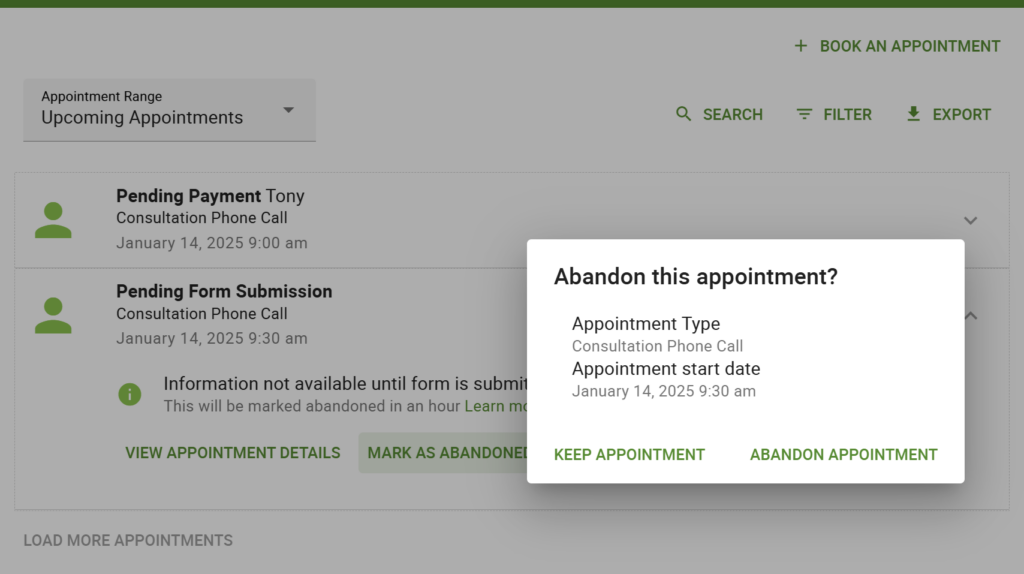
No-Show Status
When a booking enters the Pending state, the only states it can ever become are Abandoned or Booked. It can never become a No-show if it has a Pending Status.
No-show appointments are marked manually only when the appointment has the Booked status during the appointment start time.
Manage Pending Payment Listings
From PayPal and Stripe
The bookings listed as Pending Payment will include all the information the customer has entered in the SSA booking form. Selecting one of these listings will allow you to Mark As Abandoned or Mark As Booked.
If SSA hears back from the payment gateways, the appointment is given a Booked status. And if there’s no update, it will automatically be given the Abandoned status after the listed duration. For example, our image below says, “This will be marked as abandoned in 18 minutes.”
The booking status can also be managed directly from the Appointment Details page as well.
Learn how to adjust the pending payment status duration. By default, it’s set to one 30 minutes for Stripe and 7 days for PayPal.
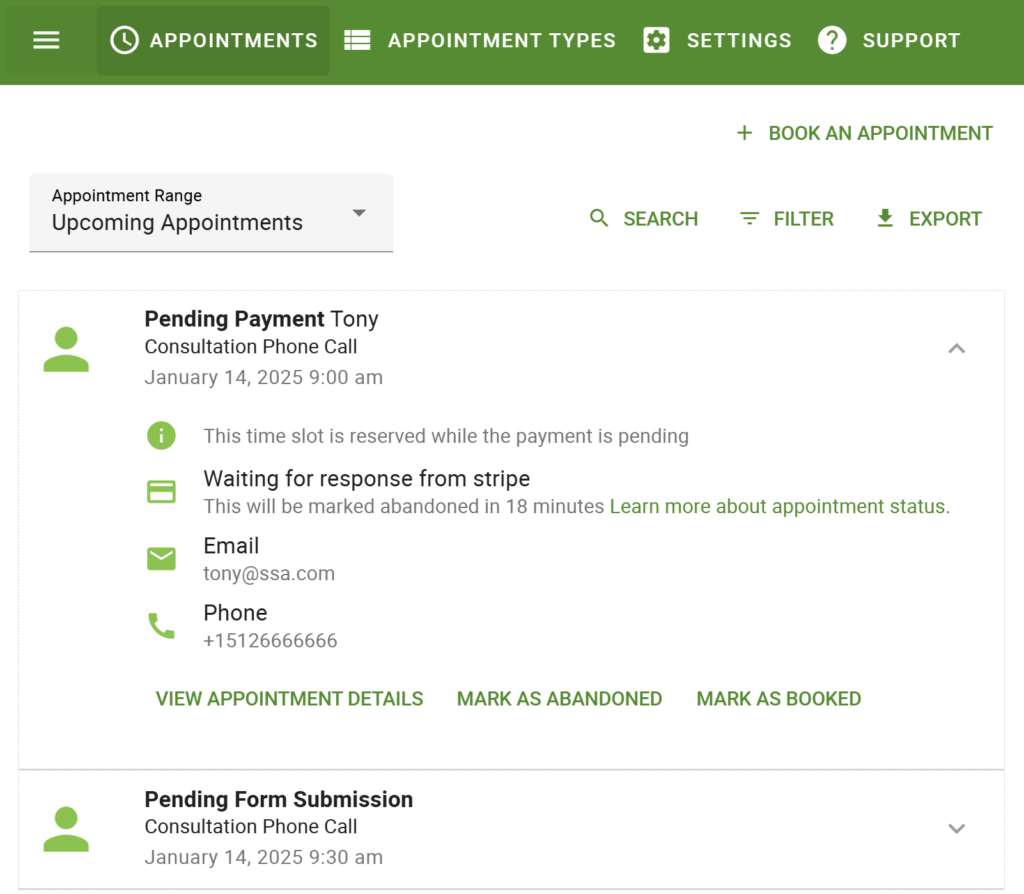
Mark Pending Payments as Booked
Using Mark As Booked will open a popup where you can confirm this action with the Book Appointment button.
But please be aware that this booking is still waiting on payment confirmation; after you override the Pending Payment status, you’re responsible for keeping track of the payment.
For example, if the payment never goes through or it hits a snag, you’ll need to contact the customer and decide whether you want to cancel this booking.
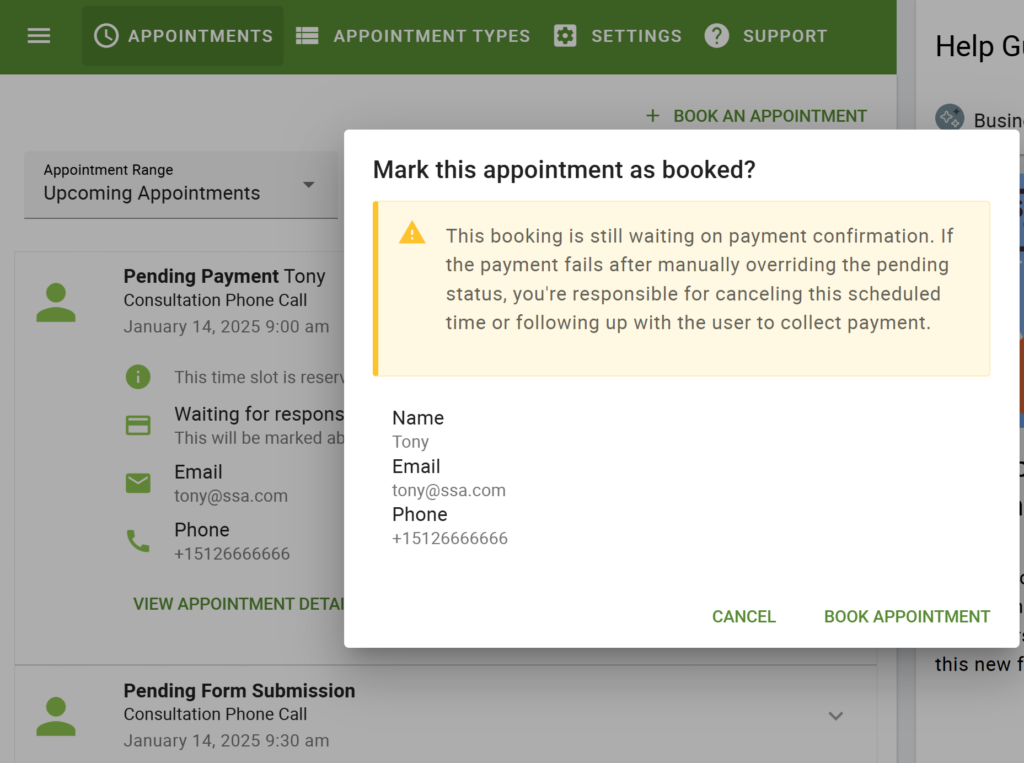
Mark Pending Payments as Abandoned
Using the Mark As Abandoned option also gives you a popup where you can confirm this action with the Abandon Appointment button. Or cancel the action with the Keep Appointment button.
After an appointment is abandoned, the payment may still come through; you’re responsible for issuing any refunds for these bookings.
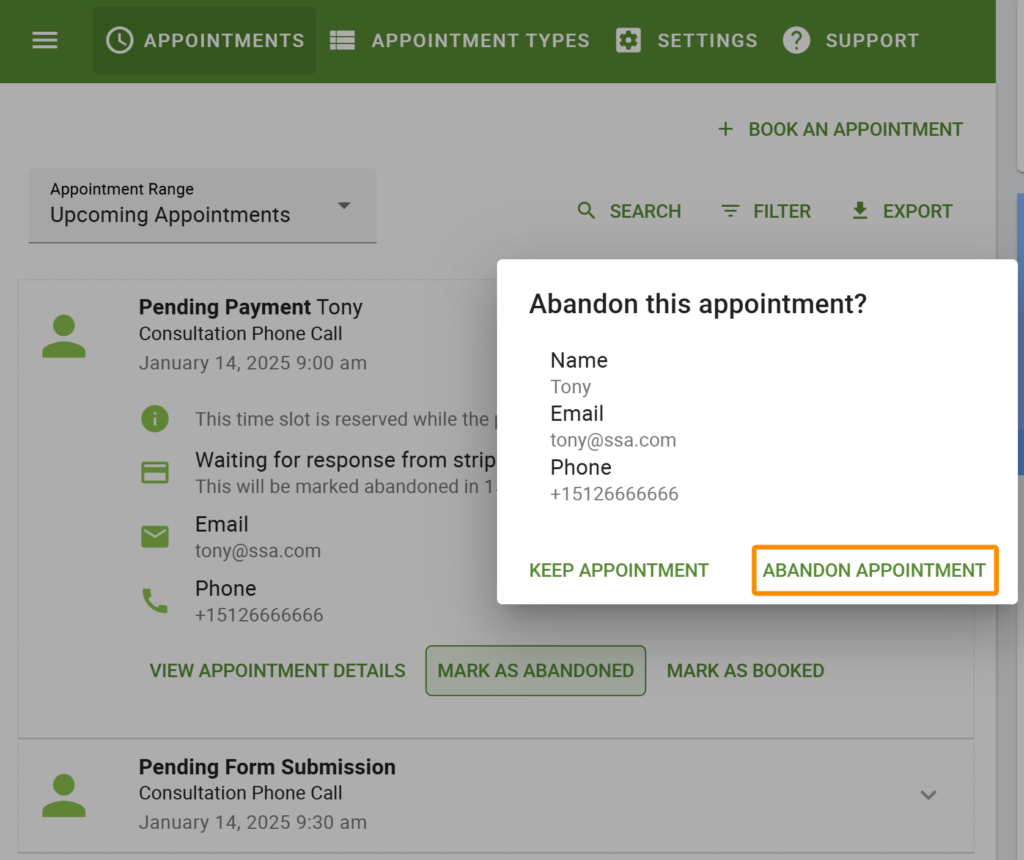
Related Guides
-

How to Fix “There Are No Available Appointments”
-

Reschedule/Cancel Link 404 Error
-

Migrate Using Import and Export
-

Appointment Details Page
