In this document:
Introduction
The Simply Schedule Appointment bookings can take on a series of different statuses, each obtained through different booking scenarios. In this guide, we’ll be breaking them down and explaining how the appointments take on each status with a booking status overview.
Potential status for an appointment:
- Booked
- Canceled
- Abandoned
- Pending Payment
- Pending Form Submission
- No-Show
Booking Status Overview
The appointments can achieve different statuses depending on where the user is booking and whether they’re accepting payments.
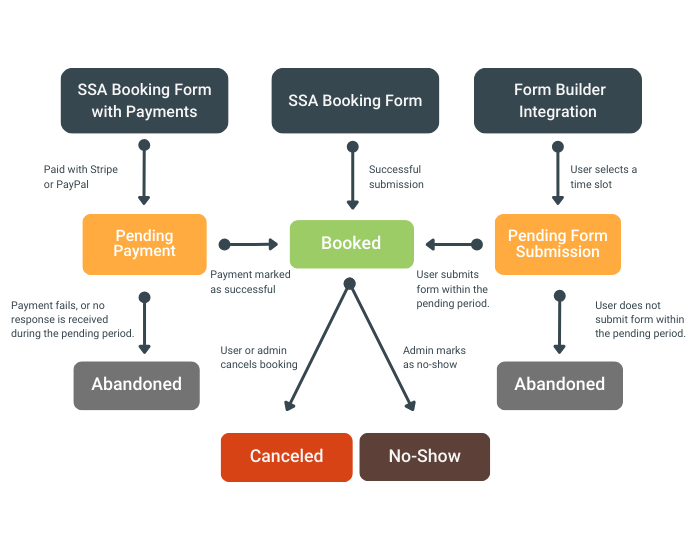
Filter By Booking Status
The SSA Appointments Tab has a way to filter the bookings by Booking Status. Open the Filter options > use the Booking Status dropdown.
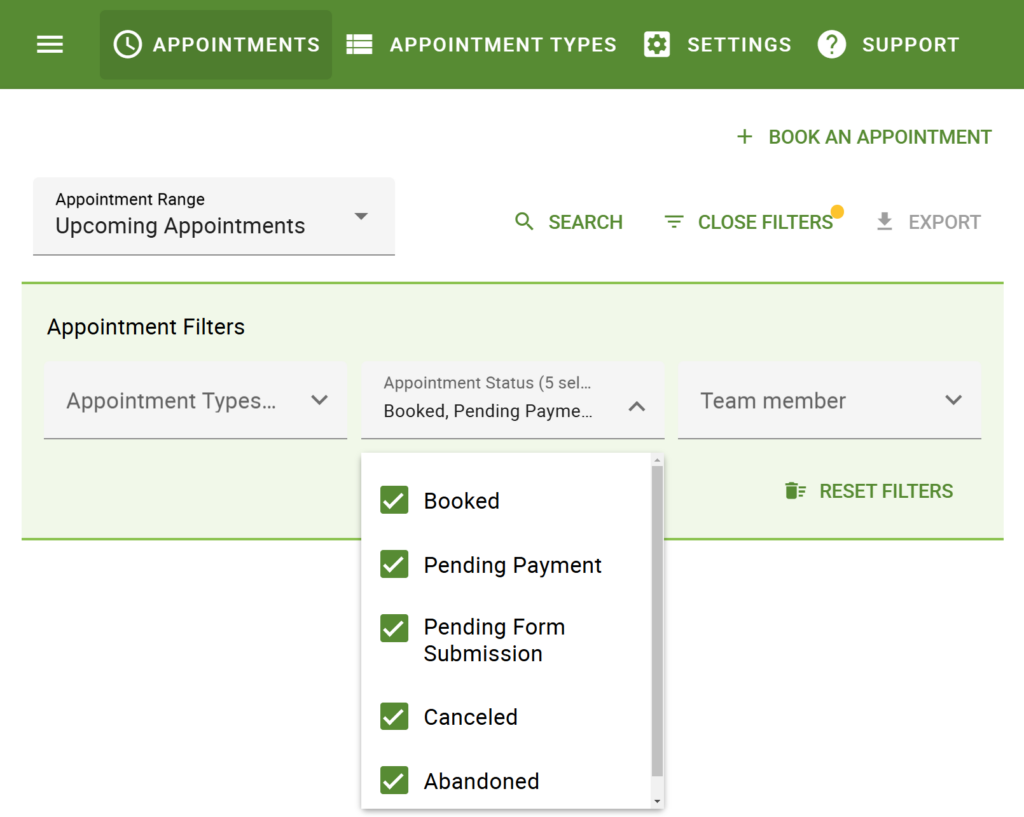
Modifying Appointment Statuses
Within the Appointment Details page, you can modify the booking status to your preferred status.
- A Booked appointment can only be marked as Canceled or No-Show
- A Canceled appointment can only be marked as Booked.
- Abandoned appointments can only be marked as Booked.
In summary:
- Booked -> Canceled
- Booked -> No-Show
- Canceled -> Booked
- Abandoned -> Booked
Learn more about changing booking statuses.
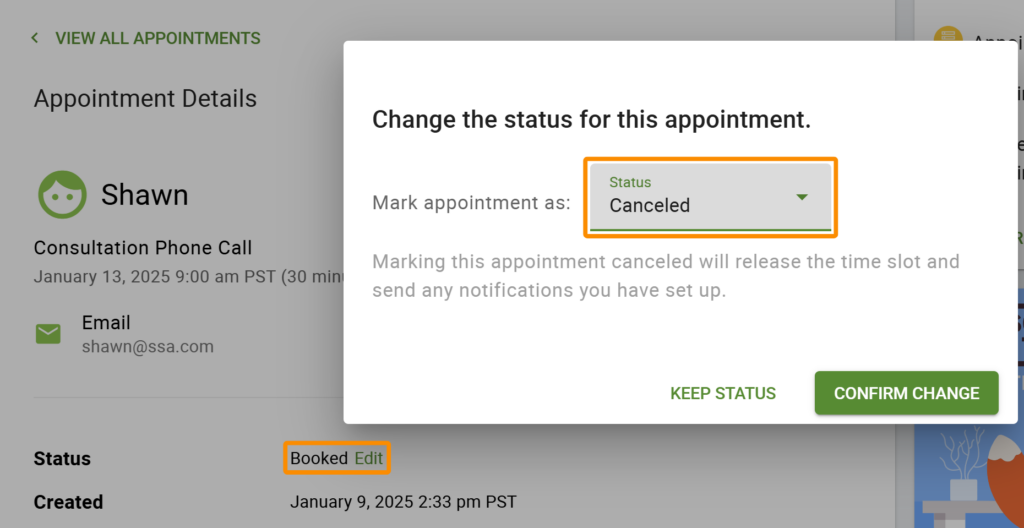
Pending Bookings
The Pending Payment and Pending Form Submission statuses come with a few extra options and are displayed differently in the Appointments tab.
Bookings with the Pending Payment status can be marked as Booked or Abandoned. Similarly, a booking with the Pending Form status can be marked as Abandoned.
In summary:
- Pending -> Booked
- Pending -> Abandoned
- Abandoned -> Booked
Visit our guide on how to manage Pending Bookings.
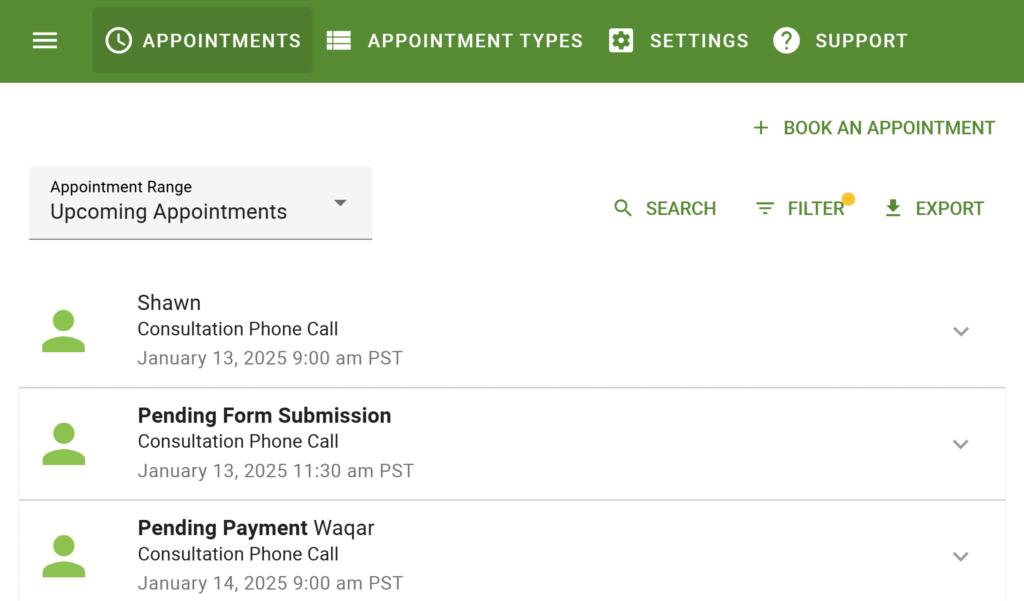
No-Show Appointments
You can mark past appointments as No-Show to help track missed bookings. This status is only available for appointments in the past. Here’s a summary of the no-show status features:
- Works for both single and group appointments
- Option to revert the status if marked by mistake
- No-Show info is included in CSV exports
- All actions are tracked in the appointment revision history.
- See at a glance which appointments are marked as No-Show
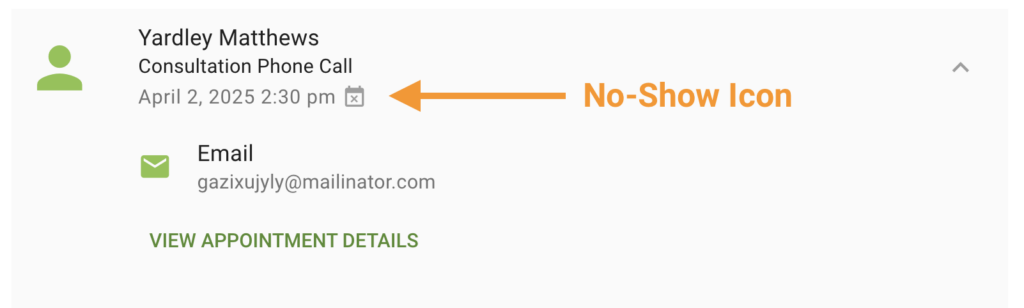
Appointments Made Through the Default SSA Booking Calendars
If a booking is made through the default SSA booking calendars with no payment options, the appointments either are Booked or don’t get recorded in SSA.
SSA does not keep a record of appointments if the user doesn’t complete the booking process.
Once the user sees the confirmation screen in the booking form, SSA will mark the appointment as Booked.
In addition, an admin can modify the appointment from the dashboard and change it to a Canceled status.
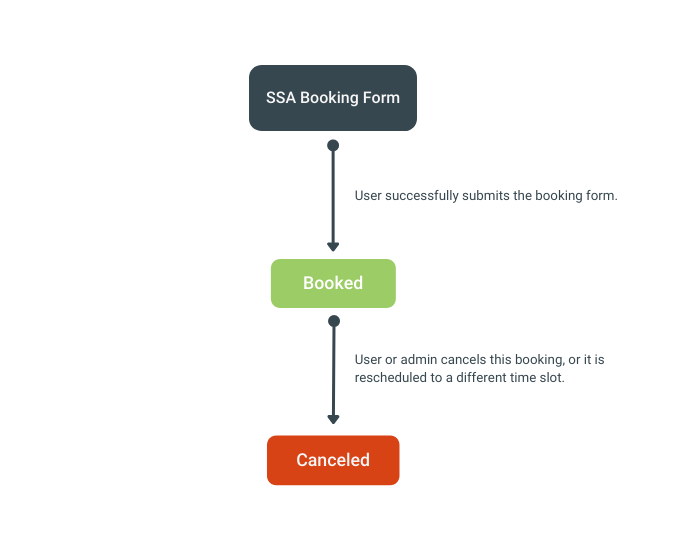
Default SSA Booking Calendars Collecting Payments
A paid booking made through the default SSA booking form can have the status of:
- Booked: Payment is received successfully.
- Pending Payment: Right after the user clicks on Confirm And Pay on the booking form.
- Or, Abandoned: User leaves before successfully checking out or takes longer than the pending duration to checkout.
If you’re interested in modifying the pending payment duration, please take a look at our guide that goes over how to do this.
Stripe
When a user decides to pay through Stripe, as soon as the modal is opened, the status of the appointment will be marked as Pending Payment. If the payment fails, SSA will inform the user immediately and ask them to retry entering their payment information.
SSA will start a timer, and the appointment will be marked as Abandoned if the plugin doesn’t hear back from Stripe within the pending duration.
When SCA (Strong Customer Authentication) is being used, the appointment status will remain in Pending Payment until authentication is complete. If this fails, the payment will be marked as Abandoned.
SCA (Strong Customer Authentication) is a European regulation that mandates two-factor authentication for online payments to reduce fraud and enhance security.
If the payment succeeds, the appointment will then be marked as Booked.
If a user opens the Stripe modal screen but abandons it, the appointment is still marked as a Pending Payment throughout the pending duration.
PayPal
When a user pays through PayPal, SSA does not immediately know if the payment is successful because PayPal redirects the user to the Checkout Page. Every appointment that uses PayPal Checkout is initially marked as Pending Payment.
While SSA is waiting to hear back from PayPal, a timer will start. The appointment is marked as Abandoned if the plugin doesn’t hear back from PayPal during the pending duration.
But, if PayPal lets SSA know the payment is complete and it was successful, SSA will mark the appointment as Booked.
If a user opens the PayPal Checkout screen but abandons it, the appointment is still marked as a Pending Payment throughout the pending duration.
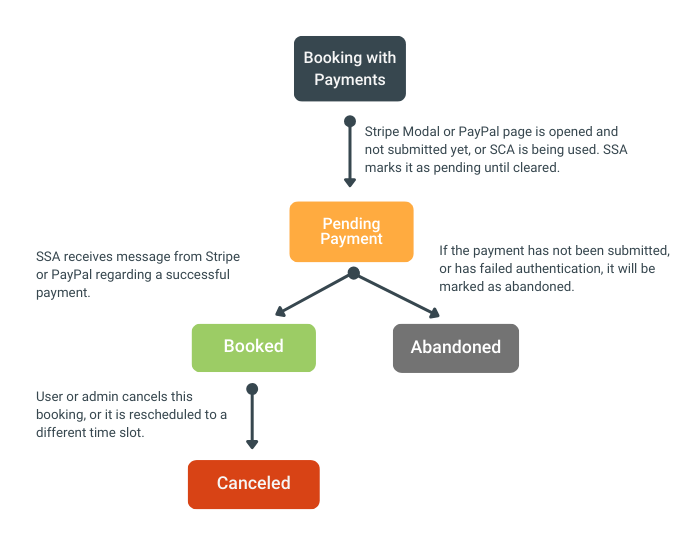
Form Integrations
This applies to our Formidable Forms and Gravity Forms integrations. Bookings made through these integrations can either be Booked, Pending Form Submission, or Abandoned.
When a time slot is selected in a booking form created through Formidable Forms or Gravity Forms, an appointment is immediately recorded. It will also be marked as Pending Form Submission.
SSA will give the user the default 60 minutes to fill out their form. If SSA does not get any feedback from Formidable Forms or Gravity Forms, SSA will finally mark this appointment as Abandoned.
If the form submission happens within the pending period, then the appointment will be marked as Booked.
We have a guide to show you how to adjust the default pending duration for the Form Integrations. This will also go over the reasoning behind this functionality.
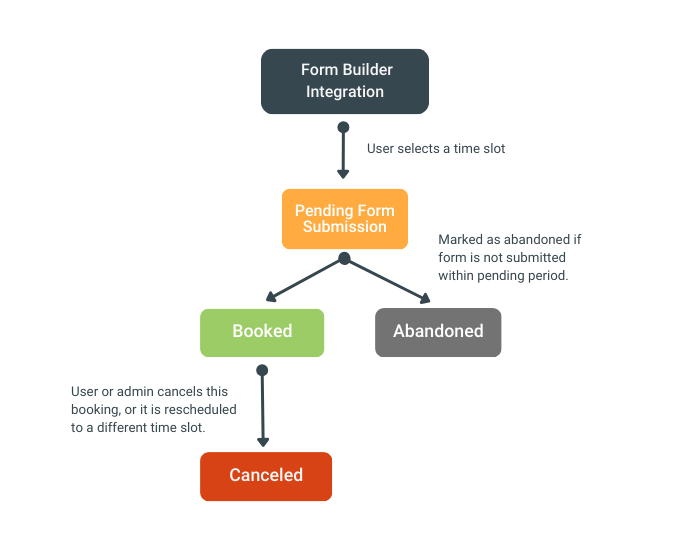
Related Guides
-

Appointment Details Page
-

Booking Appointments
-

Preventing Double-Bookings in SSA
-

Adjust Pending Form Submission Duration
