In this document:
Introduction
In this guide, we will cover how you can give non-administrators access to the full Appointments Admin page using the Members plugin.
To fully set this up, make sure to:
- Install and Activate the Members plugin
- Setup or Edit a Role for your employees
- Assign the Role to the employee WordPress user
Team Booking Feature
If you’re using the Team Booking feature, this guide and plugin can still be helpful. With the Members plugin, you can modify the built-in Team Member role that we provide to give your Team members added permissions.
Learn more about the Team Member user role.
Download and Install the Members Plugin
As a first step, Install and Activate the Members plugin:
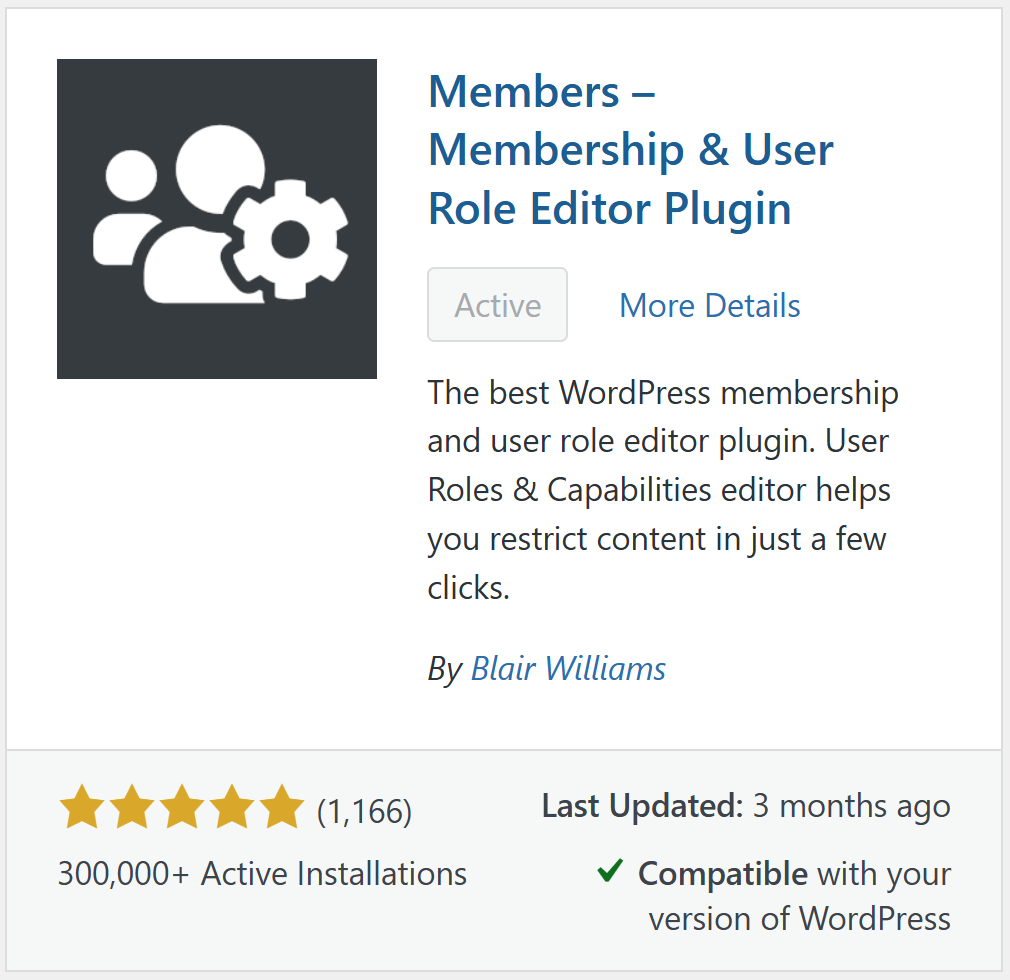
Choosing the Role to Edit Permissions
After activating, click on the Members tab from the left side of the Dashboard menu.
You’ll see a table showing all the different available roles on your site. The default ones that come with WordPress are Administrator, Author, Contributor, Editor, and Subscriber:
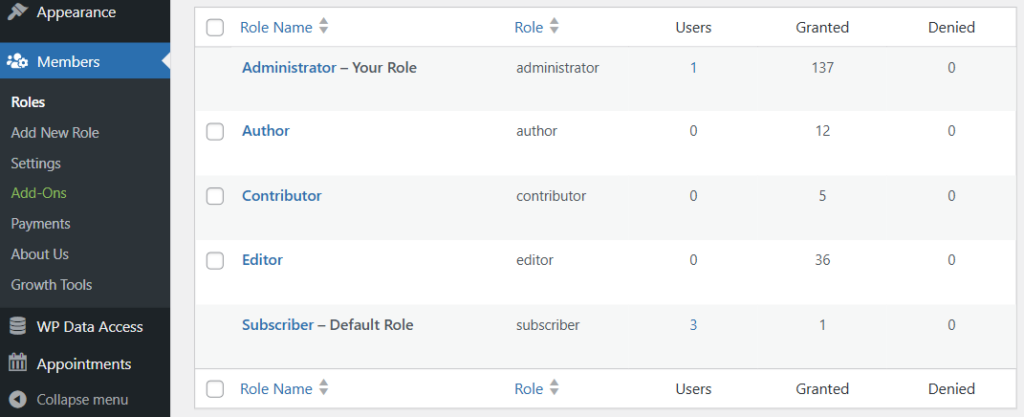
Each role offers different permissions to access different areas of your WordPress site. You can learn more about the default roles here.
To Edit one of the default roles, click on one of them. Or, if you want to create your own role with custom permissions, click on Add New in the top-left corner.
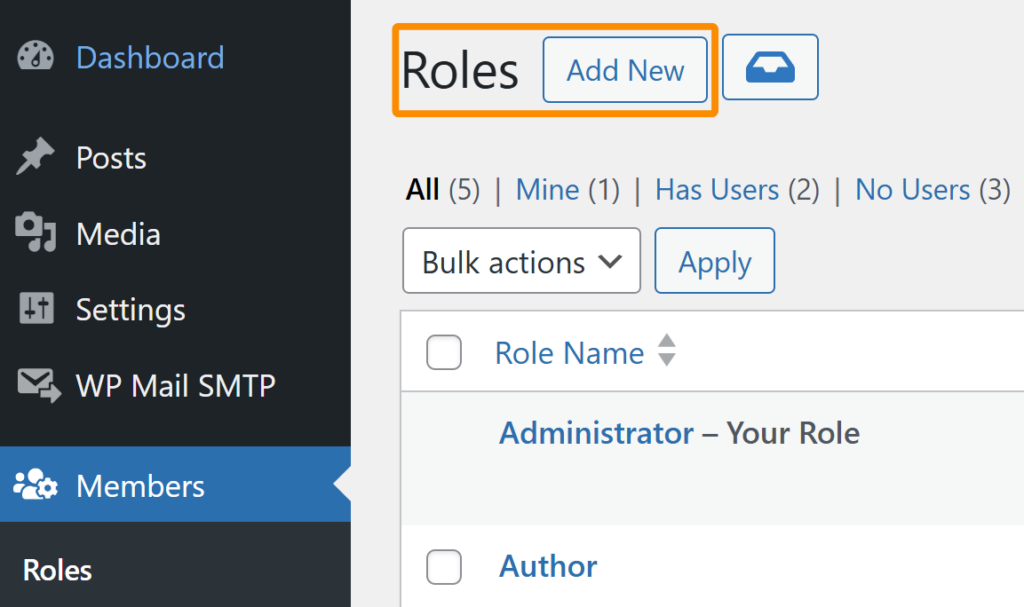
Setting the Role Permissions
In this example, let’s create a New Role to only allow it to Manage Admin Appointments and Appointment Types.
- To do so, click on Add New in the top-left corner within the Members option.
- Enter the Role name. Then, go through each tab to see which permissions you’d like to allow. For Simply Schedule Appointments heading, I will only give my Employee user access to the Appointments and Appointment Types.
- To give the user permission to a capability, click on the permission check box under the Grant column. To restrict the user from specific permissions, click on the check box under the Deny column.
Click the Update button to save your changes.
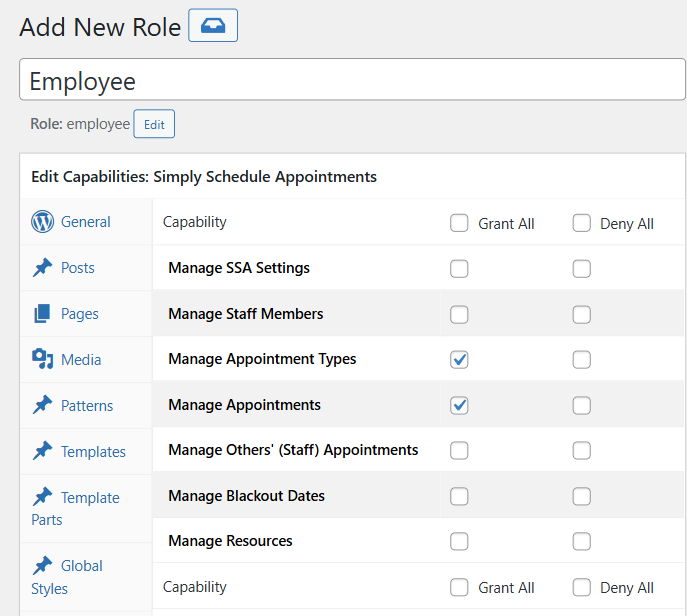
Role Capability Permissions, Manage Admin:
- SSA Settings: Let the user access the Settings tab in the Appointments Admin Page.
- Staff Members: Let the user access and edit permissions to the Team/Staff settings. (only for Team Booking feature).
- Appointment Types: Let the user add, edit, or delete Appointment Types.
- Appointments: Let the user view upcoming appointments and past appointments, as well as book a new appointment.
- Others’ (Staff) Appointments: Let the user view upcoming appointments and past appointments and book a new appointment on behalf of their staff members (only for Team Booking feature).
- Blackout Dates: Let the user create, edit, and delete blackout dates
- Resources: Let the user add, edit, or delete Resources (only for Resources feature).
NOTE! If you’re allowing employees to view appointments, you’ll need to grant BOTH “Appointments” and “Others’ (Staff) Appointments”. Otherwise, you will run into the error, “Please ask your administrator to link your account to an active team member.”
Assign a User to a Role
Once the role is created and the correct permissions assigned, the last step is to assign the role to your user(s). Or, you can create a new User.
Go to the WordPress Dashboard and click on Users in the left side menu.
To create a new user, Click on Add New User, and the Edit Screen for your new User should open up where you can include all their details and scroll all the way to the bottom to assign the new user role before adding them to the site.
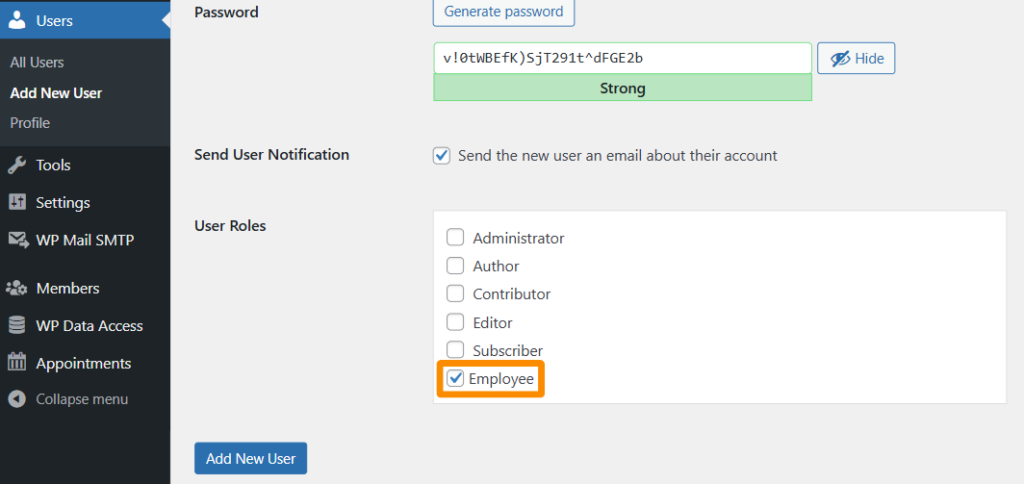
Logging in as a New User
You can generate the password for your new User by editing their User profile.
Click on Edit by hovering over the User’s Name. Scroll all the way down to where it says Account Management. Click on the Generate Password button.
Your user will login the same way that you login as an admin. This is typically done at:
https://YOURWEBSITE.com/wp-adminThe /wp-admin page is the default login page for your WordPress website. And this usually remains that way unless you use a separate security plugin to change the location.
Test New User Account
Open a new private window, and in the search bar, navigate to your WordPress website login page.
Type in the email/username and enter the password you just generated. You should see that the new user will have access to the Appointments Admin page based on the permissions you assigned to the user role.
Related Guides
-

Searching, Filtering, and Viewing Bookings
-

Cancel, Reschedule, Edit or Delete Bookings
-

Viewing Team Bookings
-

Sync Multiple People’s Google Calendar Into One
