In this document:
Introduction
How to sync multiple people’s Google Calendars to the admins’ Google Calendar. Use this to help keep employees or co-workers in the loop with your appointments and schedule.
The method outlined in this guide is not meant to replace Team Booking; if you have many employees and a complex schedule, please look at our Business Edition. To sync Team Members’ Google Calendars to SSA, please see our other guide for those steps: Team Member Google Calendar Sync.
This workaround requires treating the primary admin’s Google Calendar as the Centralized Google Account (Gmail or GSuite). And any additional people’s Calendars will need to connect to the Central Account, not SSA.
Potential Use Cases:
- A co-worker would like to have access to your schedule.
- All your employees would like to get updated on their Google Calendar when a new appointment is booked.
What You Need First
Set up a Google Account you’d like to use as a Centralized Account. You’ll need this to connect all the other Google Accounts.
Connect this Centralized Account to SSA using the Client ID and Client Secret.
Connect Other People’s Calendar to Central Calendar Account
Create or log in to an account that you consider the Centralized Calendar.
First, you need to ask your colleagues to give your Centralized Calendar permission to use their calendars.
Instructions for the Non-Central Accounts
They’ll need to go to their Google Calendar Settings, which should be in the top-right corner, by clicking the cog icon.
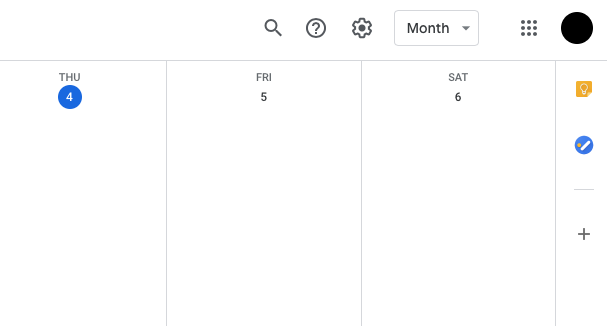
They should go to the Settings for My Calendars, select their Calendar, and head to the Share with Specific People option.
They need to type in the Email Address of the Centralized Account and give it Make Changes and Manage Sharing Permissions to the account.
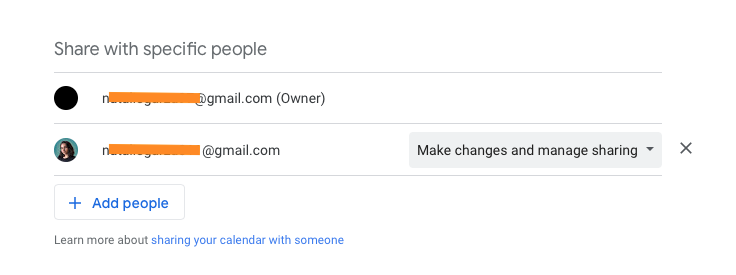
Instructions for Centralized Account Owner
Once your colleagues have managed their permissions with the Centralized Calendar account, you’ll need to add them too.
Go to the Other Calendars section and select the Plus button next to it.
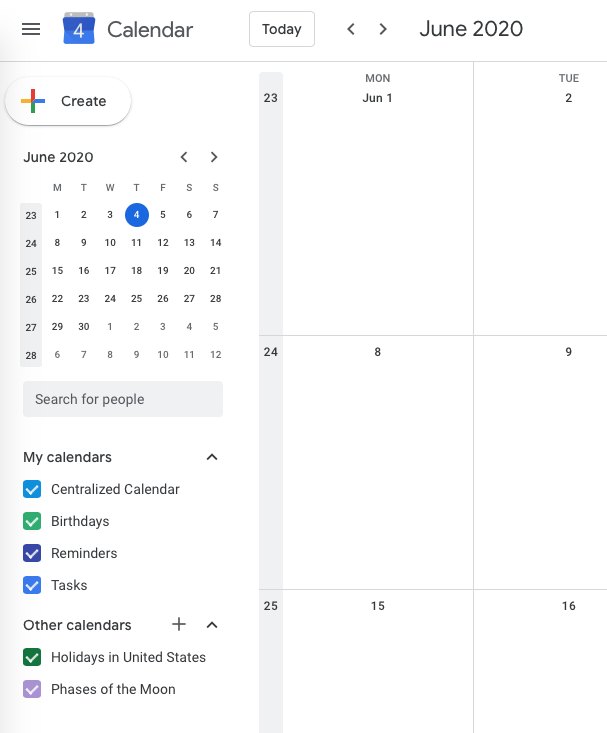
You’ll need to select the Subscribe to Calendar option from the dropdown menu.
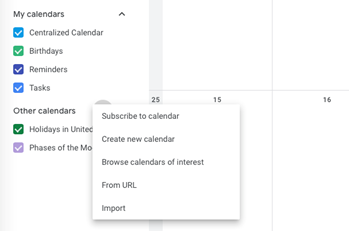
This should take you to the Settings page, where you can fill in the Add Calendar field.
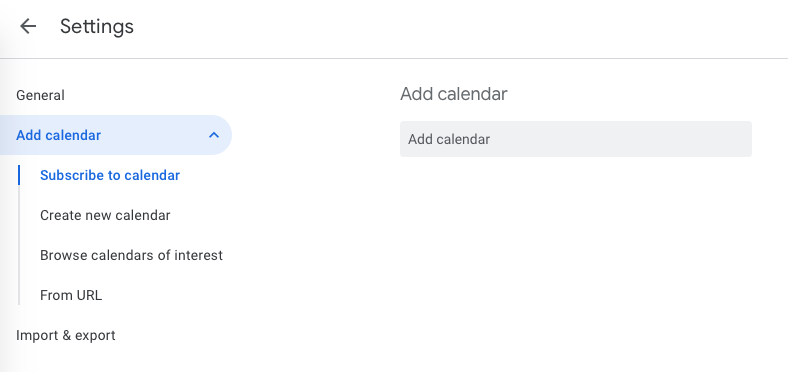
Enter your employee email address.
If your colleagues haven’t given you access to the calendar yet, you’ll see a popup like the one below. If you see this, you’ll need to Subscribe to Calendar again later once they’ve given you access permission.
This first time will only send them a link to give you access.
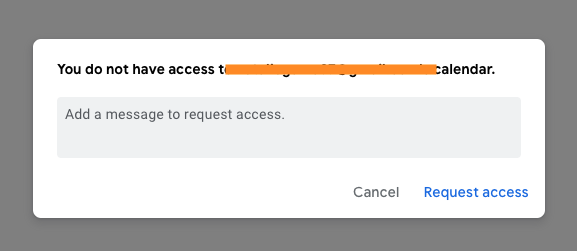
After selecting Request Access, they’ll get an email in their inbox that they need to use to give the Centralized Calendar access to their Google Calendar. There will be a link in that email they receive to customize the settings for sharing their calendar with the Centralized Calendar.
As soon as they click that link, they’ll be taken to their Settings page where they’ll need to give the Centralized Calendar the Make Changes and Manage Sharing Permissions.
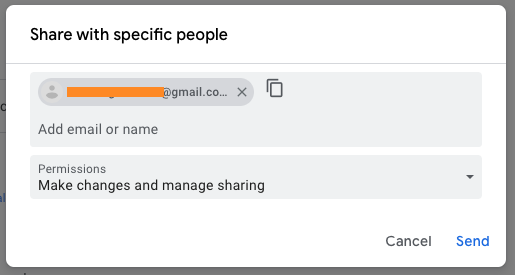
In the Centralized Calendar Settings, you’ll need to Subscribe to the Employee Calendar again; the first time was to send out the request link. Now that the employee has granted permissions, you can add their calendar to the Centralized Calendar without any issues.
Setting up the Centralized Calendar is SSA
Under the My Calendars list, you should now see both the Centralized Calendar and the Employee/Colleague Calendar.
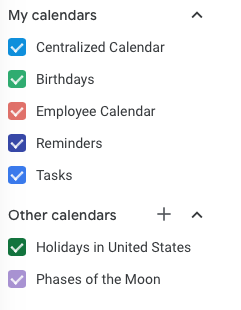
Now, go to the specific Appointment Type you’d like to sync the employees/colleagues to Google. Go to the Google Calendar tab, select the Employee Calendar, and Save.
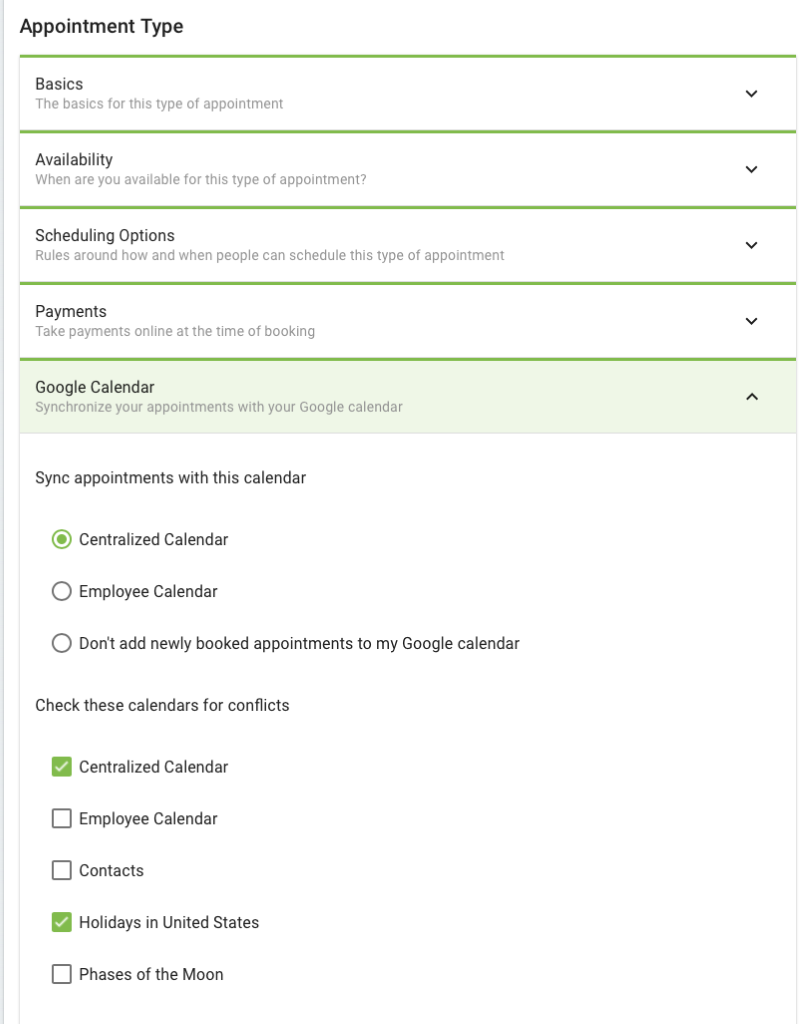
Sync Appointments with this Calendar to help create Events in Google Calendar whenever someone books a new appointment.
Check these calendars for conflicts is for when you’d like the Booking Calendar to block off time slots when the Google Calendar has events booked.
That’s it! You’ve successfully synced an Employee Calendar with the Booking Calendar!
