In this document:
Introduction
There are a variety of ways to display the Simply Schedule Appointments booked appointments on your website. We’ll be covering all of the methods in this guide and include the different ways you or your customers could benefit from seeing the bookings.
Methods we’ll be covering:
- Upcoming Appointments Module or Shortcode
- Past Appointments Shortcode
- Frontend Admin Dashboard
- WordPress Dashboard Widget
- Simple Calendar integration
This guide covers how to see scheduled appointments, we have a separate guide on displaying booking calendars.
Upcoming Appointments Module or Shortcode
Only for Logged-In Users (non-admins).
Display the booked upcoming appointments for your logged-in users through the Upcoming Appointments Module or shortcode.
The appointments are displayed in a list, which includes the weekday, date, start time, timezone, web meetings, and view details to reschedule or cancel upcoming appointments.
The shortcode includes the option to add the Appointment Type title; however, the module includes the option to add the Appointment Type Title, Resources, and Team Members information.
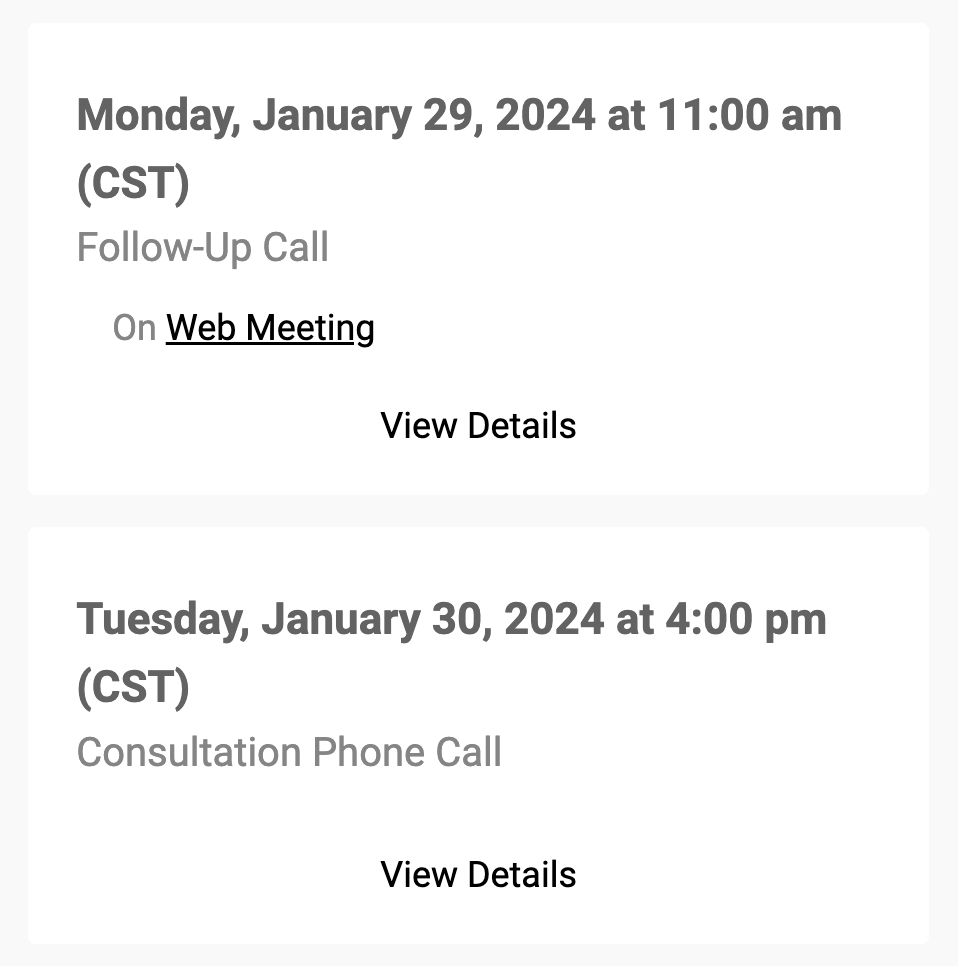
Past Appointments Shortcode
Only for Logged-In Users (non-admins).
Similarly to the Upcoming Appointments shortcode from above, you can also embed a Past Appointments list. Use a plain text block, shortcode block, or widget to paste the shortcode:
[ssa_past_appointments]This includes:
- Date, Time, Timezone information for the booking
- View Details link to review detailed appointment information
- (Optional) Appointment Type Title
Appointment Type Title Attribute
If you have multiple Appointment Types and you would like for the past appointments to display the Appointment Type title, you can use the appointment_type_displayed attribute and set it to true, like so:
[ssa_past_appointments appointment_type_displayed=true]No Past Appointments?
The user sees a message when there are no past booked appointments. By default, the message says, “No past appointments”.
Frontend Admin Dashboard
Only for Admins and Team Members.
Display the admin dashboard in its entirety, including the Appointments tab. View all of the upcoming or past appointments, and use all of the filtering functionality to help you see the booked appointments.
This is handy for when you want to:
- Give a client access to the SSA Settings without giving them full admin access to the WordPress back-end — instead, embed SSA on a page and use a Custom User Role View.
- Give your staff access to their Team member dashboard from their profile or account page on your site.
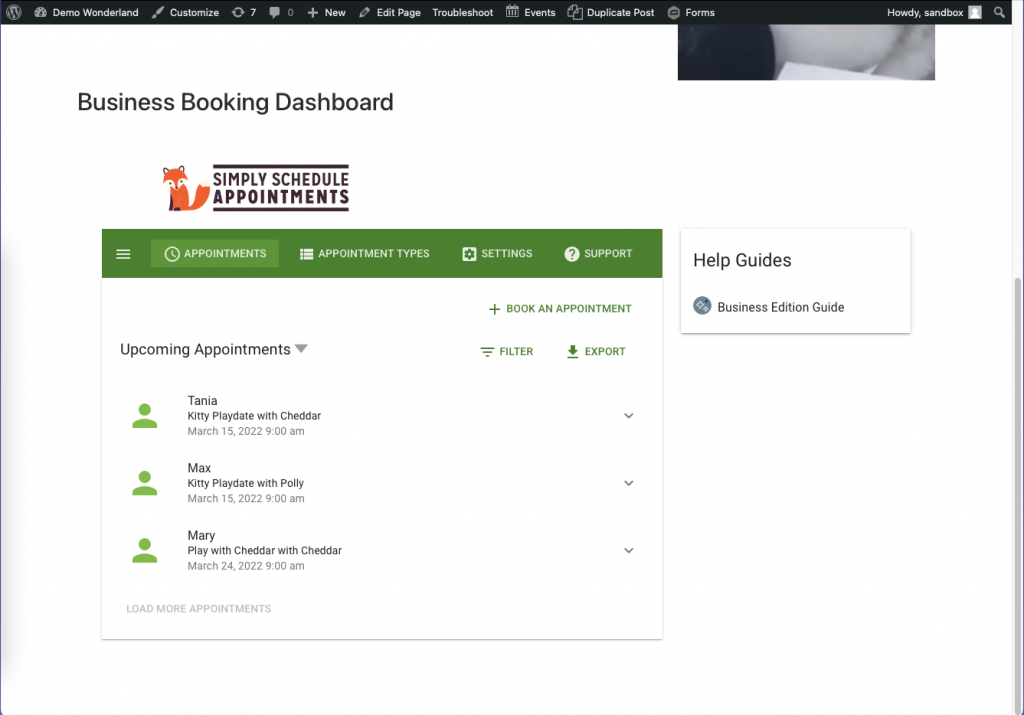
WordPress Dashboard Widget
Only for Admins and Team Members.
Display the five soonest upcoming bookings right from your WordPress dashboard with our custom dashboard widget.
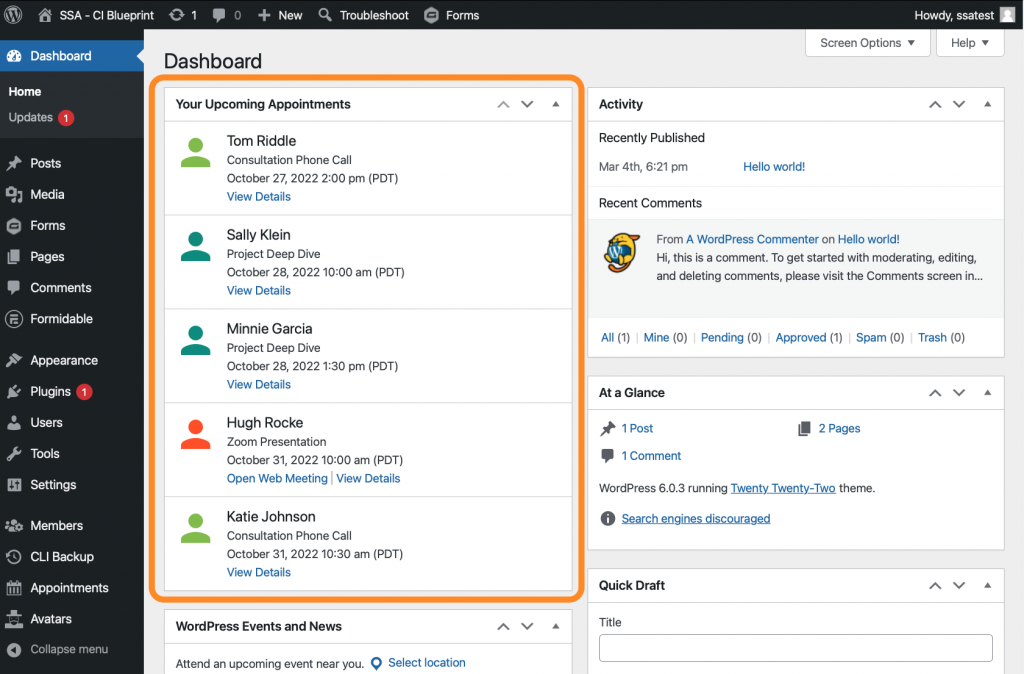
Simple Calendar Integration
For Everyone: Admins, Logged-in users, logged-out users.
Display all of your booked appointments using the Simple Calendar plugin as long as they’re synced to Google Calendar using Simply Schedule Appointments.
Visit our Simple Calendar integration guide for a step-by-step walkthrough on setting this up.
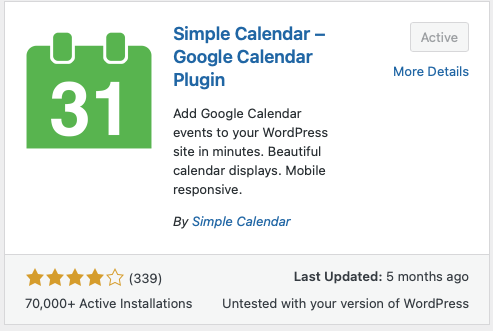
Related Guides
-

How to Fix “There Are No Available Appointments”
-

Reschedule/Cancel Link 404 Error
-

Installing the Free Basic Edition
-

Installing a Paid Premium Edition
