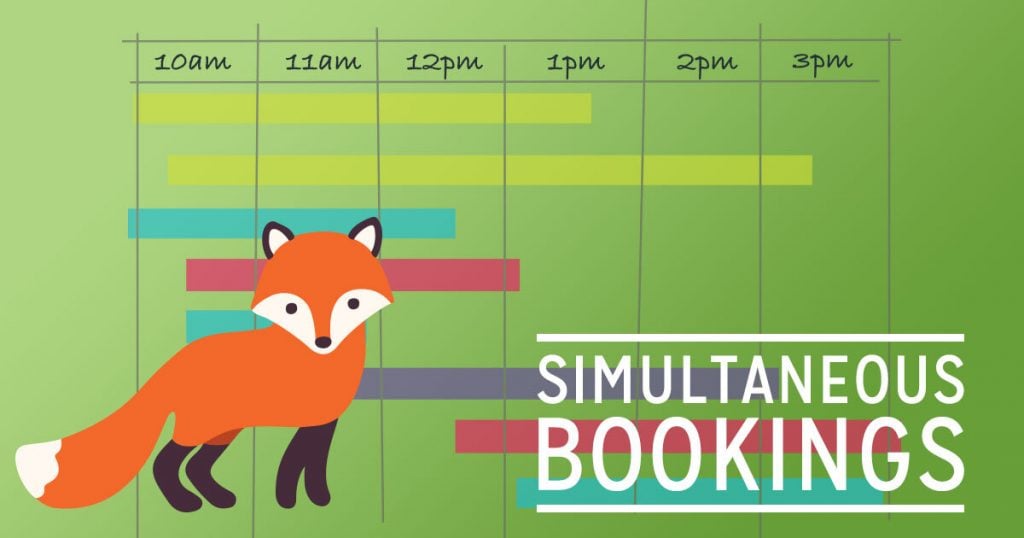In this document:
Introduction
This feature allows a set amount of people to book overlapping time slots. This is useful for group bookings or a simple reservation system.
For the Capacity setting, we offer two options: Individual and Group.
When the Capacity is set to create Individual Appointments, the Booking Calendar can allow Overlapping Bookings across different time slots.
When the Capacity is set to create Group Appointments, the Booking Calendar allows Overlapping Bookings only in the same time slot.
Potential Use Cases
- Simple reservations for visitors when a business has a maximum capacity
- Renting out a limited amount of equipment
- Class booking with a set amount of spots
Note on Booking Multiple People
The Capacity feature will allow multiple people to book the same time slot and allow overlap. However, our plugin cannot book multiple people with a single booking form.
If a single customer needed to book 4 people for a group event, they’d also need to go through the booking process 4 times.
The ability to book multiple people with a single form so that it updates the Capacity is on our to-do list. We hope to get around to it soon!
At the moment, we do not have the ability to display the remaining capacity for a time slot. It is a feature we would like to offer eventually as we keep working to improve our plugin.
Individual Capacity
With this setting, visitors can pick varying time slots until the capacity is full.
Let’s say, for example, I have four tennis courts, each with an hour-long appointment. If I set the capacity to “4,” then I can have up to 4 people book the tennis courts at a time.
They don’t need to start at the same time—if I set my start times to every 15 minutes, I could potentially have bookings at 10 AM, 10:15 AM, 10:30 AM, and a last one at 10:45 AM.
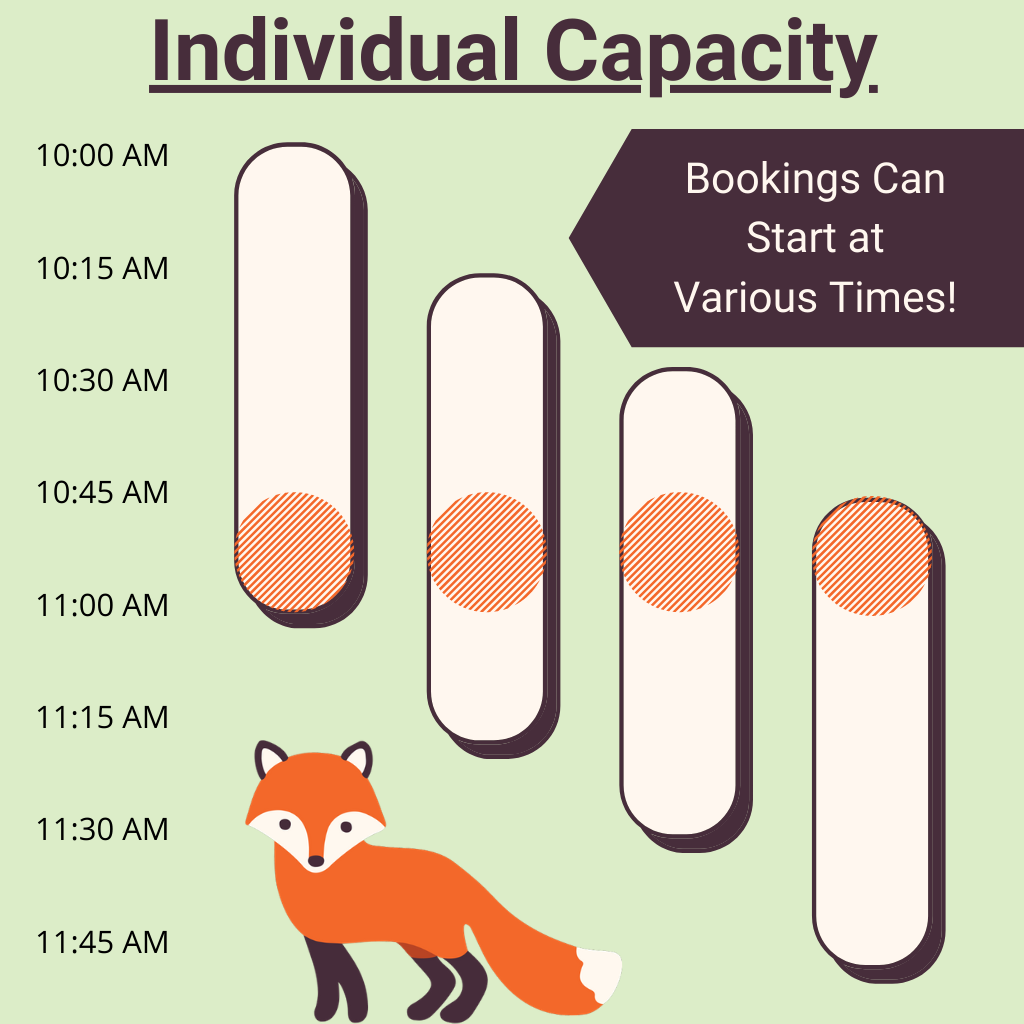
This will treat each appointment like a regular appointment. That’s because the standard appointment types have individual capacity set to 1.
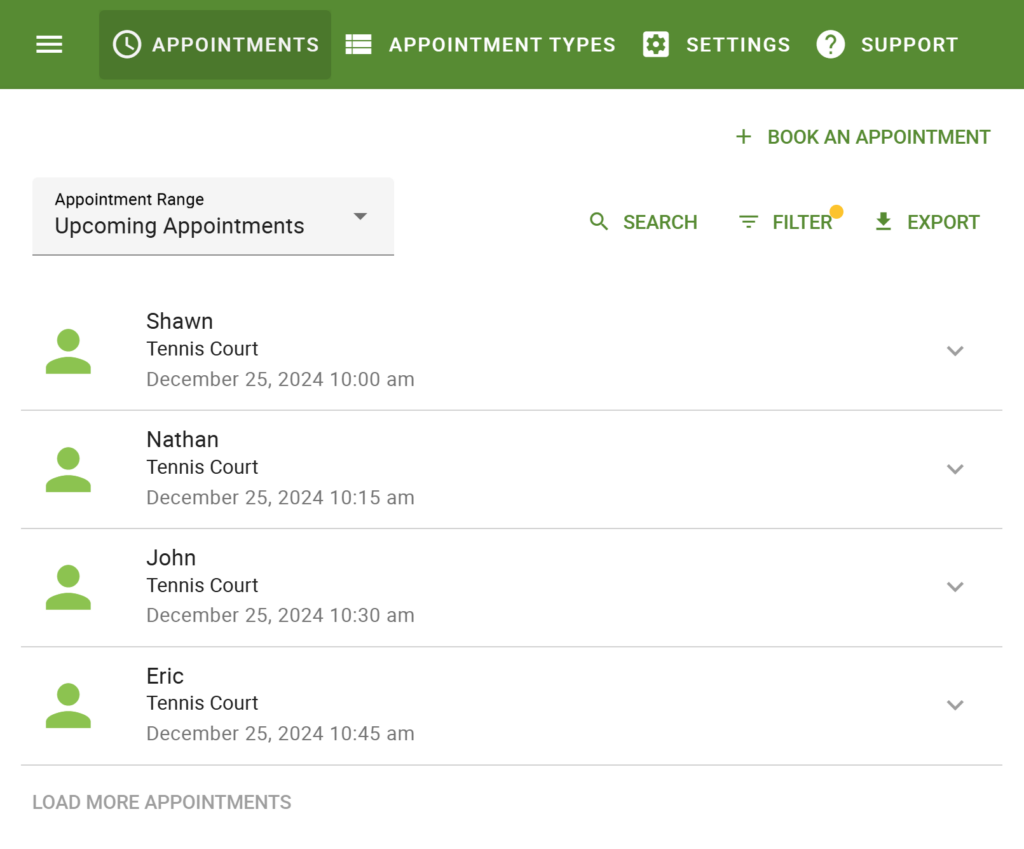
Individual Capacity could potentially work like Group Capacity, but the Group option offers more features, like managing group events, Google Calendar group sync, and attendance sheets.
Group Capacity
This option lets you efficiently manage classes and group events. With this setting, visitors can pick a single time slot multiple times until the capacity is full.
The difference between Individual and Group Capacity is that the Group bookings must start at the same time.
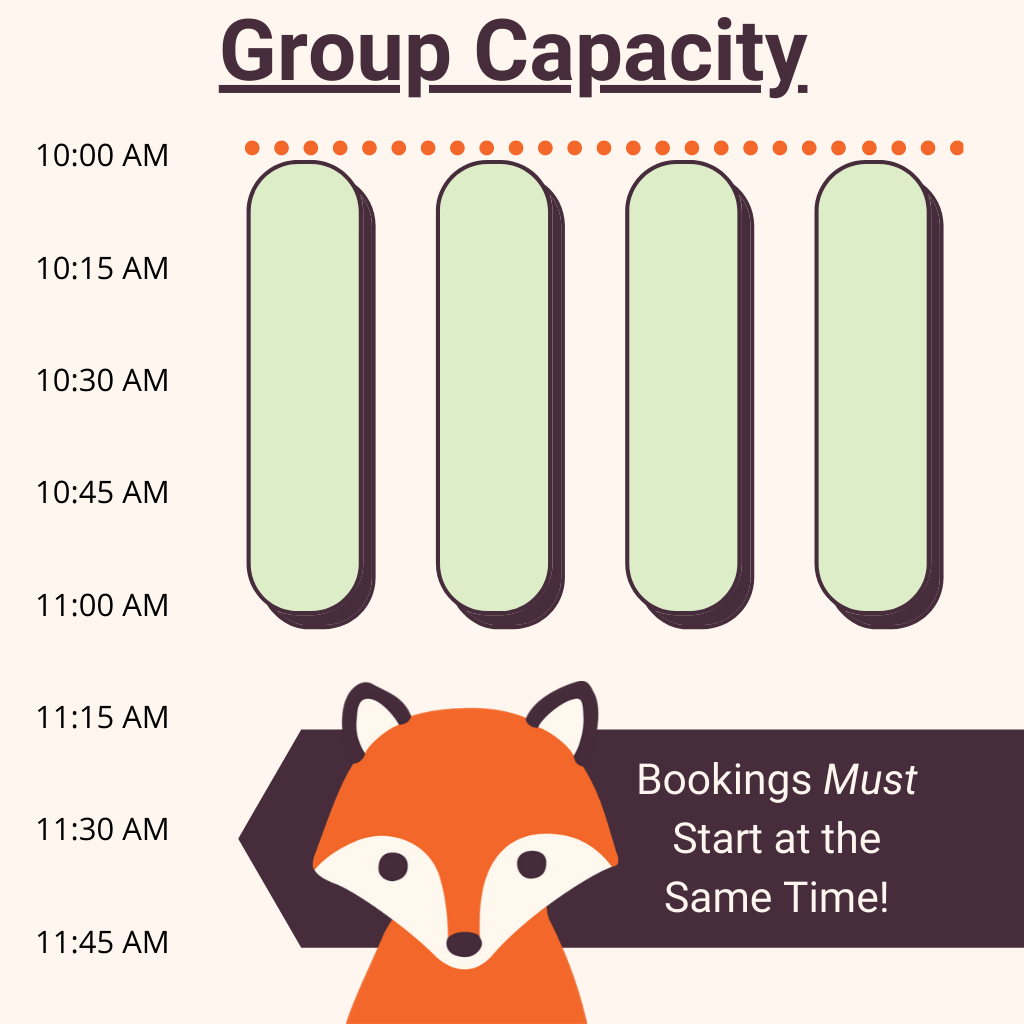
For example, if you’re offering an hour-long yoga class at 1 PM, you could never have anyone book at 1:30 PM. The 1 PM time slot will stay open until the class is full.
Viewing Group Appointments
Group bookings don’t look and act like regular appointments. The Admin Appointments page shows them as stacked appointments.
Clicking on the stacked appointment will open up a brief overview of each person who booked. You can click on View Attendee Details for more information on that individual.
Following the View Appointment Details button will also pull up an overview of the attendees. In the top-right corner, you’ll see a three dots button to Export, Cancel, and Delete.
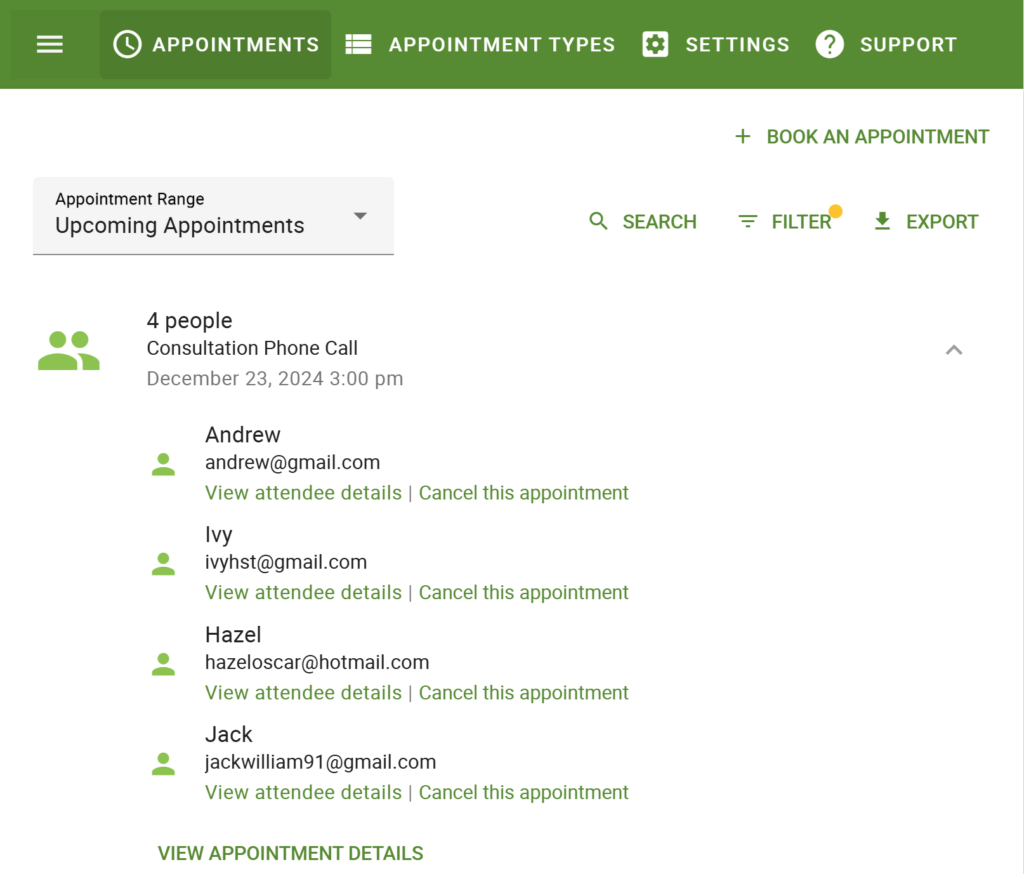
Canceling, Deleting, and Exporting Group Appointments
When you cancel a group appointment, all the attendees will receive a cancelation notification. But, if only one attendee cancels their appointment, only the admin and individual attendee are notified.
Exporting the group appointment within the appointment details page will also give you a CSV of only the bookings in that time slot. That same CSV can be used as the attendance sheet.
Deleting the group appointment removes it from the Appointments listing and doesn’t notify anyone.
Google Calendar and Group Appointments
Google Calendar sync shows group appointments as a single event listing. The Google event description lists each attendee.
Group appointments with a “Shared Group Event” should never include the {{ Appointment.public_edit_url }} Twig Template since the event will be shared among multiple people, and SSA won’t know which booking will need to be edited.
Editing Group Calendar Events
From the Calendar Events settings, you can customize the calendar events belonging to the Group Capacity feature, including the Admin Group Event and Shared Group Event.
You can edit the event title, location, and details of the shared calendar events. You can review the Customize Calendar Events guide for more details.
How to Set Up Capacity in Appointment Types
To begin using this feature, simply go to the Appointment Type you’d like to update > Go to the Capacity tab > Fill in the Capacity field.
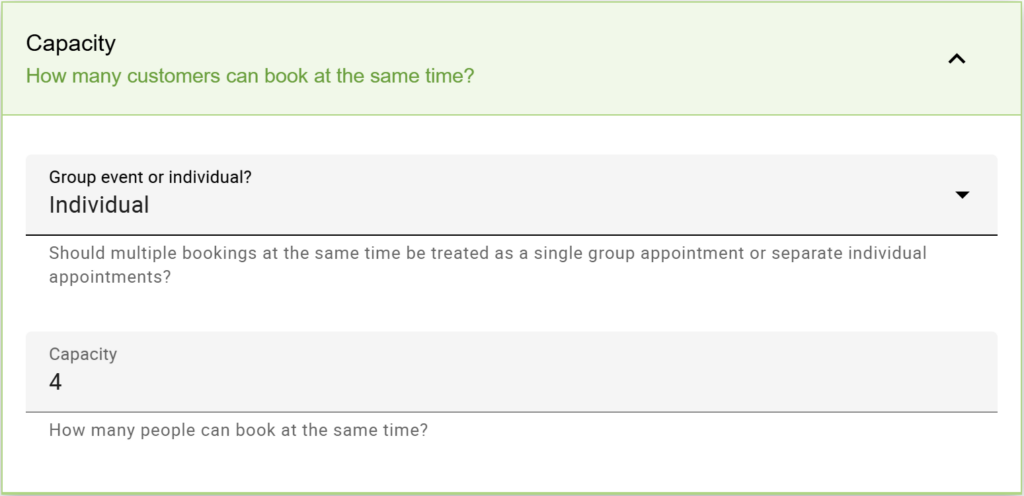
The Capacity field will set the maximum amount of bookings that can overlap.
Above the Capacity field, you’ll see a dropdown for choosing a capacity type: Group or Individual
When the Capacity is set to create Individual Appointments, the Booking Calendar can allow Overlapping Bookings across different time slots.
When the Capacity is set to create Group Appointments, the Booking Calendar allows Overlapping Bookings only in the same time slot.
The Capacity feature can also be used as a workaround to create overlapping bookings with unique start times.
Capacity Across Multiple Appointment Types with Resource Feature
The Capacity Feature allows you to set the maximum Capacity for the timeslots within a single appointment type. If you want to apply a maximum capacity across multiple appointment types, you’ll need the Resources feature in the Business Edition.
For example, if you want a maximum of four bookings across two appointment types at any time with no restriction on how many bookings each appointment type can take (as long as the total doesn’t exceed 4), you’ll need to take the following steps.
- Keep the Capacity to Individual (Default) for both appointment types.
- Create an identical resource and set its quantity to 4 within the Resources tab.
- Assign the resource to both appointment types.
Team Booking Feature for setting up Capacity for Team Members
When the Capacity feature is used with the Team Booking feature, the selected Capacity Type determines the capacity for your team members for an appointment type:
- If the Capacity is set to Individual, the Appointment Type will automatically have a Capacity equal to the number of Team Members selected.
- Each team member can accept a single appointment.
- If the Capacity is set to Group, the Appointment Type will automatically have the Capacity number multiplied by the number of Team Members selected. For example, if the Capacity is set to 3 and 4 Team Members are selected for an appointment type, each team member can get up to 3 bookings with the total capacity for each timeslot set to 12 (in case all Team Members get 3 bookings).
- Each team member can accept an appointment with a Group with the set maximum capacity.
- Each team member can accept an appointment with a Group with the set maximum capacity.
Related Guides
-

Advanced Scheduling Options
-

Independent Availability for Appointment Types
-

Appointment Type Settings
-

Custom Fields for Customer Information