In this document:
Introduction
In this guide, we will cover what the booking process looks like when Team Members are involved. And how viewing team bookings looks to Admins and Team Members.
To learn more about how to fully set up the Team feature: Setup Team Booking.
Booking Team Members
Bookings are either:
- Assigned to Any single team member randomly or in a round-robin pattern associated with the specific appointment type.
- Assigned to All of the team members associated with that specific appointment type.
- Chosen by the customer based on User Preference.
We don’t see any sign of who will be assigned the appointment on the booking calendar itself if User Preference is not selected.
The admin can also always come back after the appointment is booked and edit the team bookings. They can change or remove the team members.
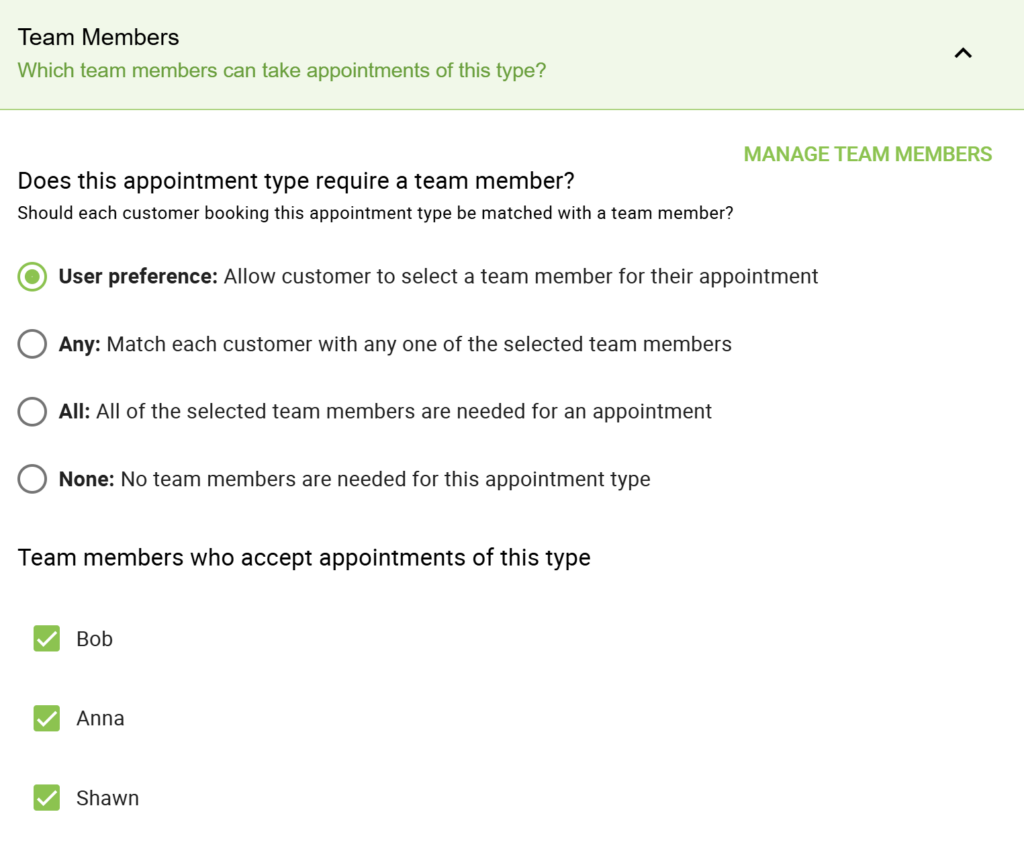
Viewing Team Bookings and Settings
There are two potential ways to view Team Member bookings. This will differ for admins and team members with the Team Member role in WordPress.
| Admin User | Team Member User |
|---|---|
| View all the Team Members’ (and non-team) appointments | Only view their assigned appointments |
| Edit the Team Members assigned to bookings | Cannot modify the assigned team member on a booking. |
| Edit Appointment Type Settings | Cannot edit Appointment Type Settings |
| Manage all the Blackout Dates | Only manage their Blackout Dates |
| Add, Delete, and Edit Team Members and their permissions or custom availability | Only edit their settings with admin permission |
| Access all SSA Settings (MailChimp, Payments, Notifications, etc.) | No access to SSA settings |
| Allow Team Members to connect their Google Calendar | Connect to Google Calendar with Admin permission. |
You can use a WordPress permission plugin such as Members to give Team Members additional admin permissions.
Admin User Viewing Team Bookings
The admin can see which appointments are assigned to team members using the new Team Member Filter option in the Appointments tab.
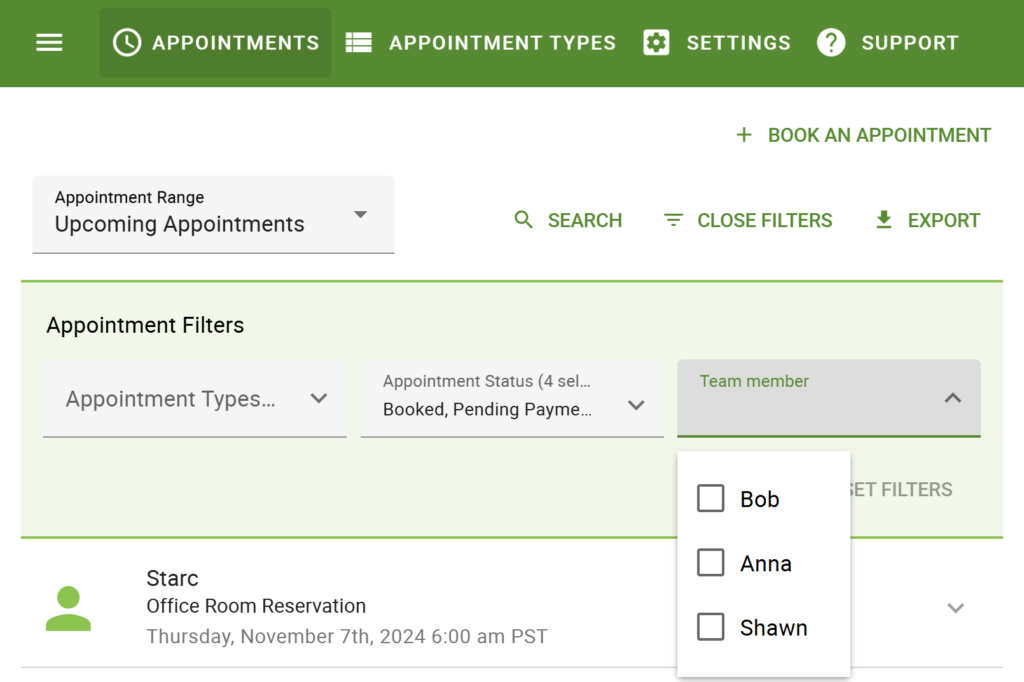
Notice how each appointment listing has a team member associated with it. For example, “Consultation Phone Call with foxy.”
On top of that, the admin can reassign team members to bookings here.
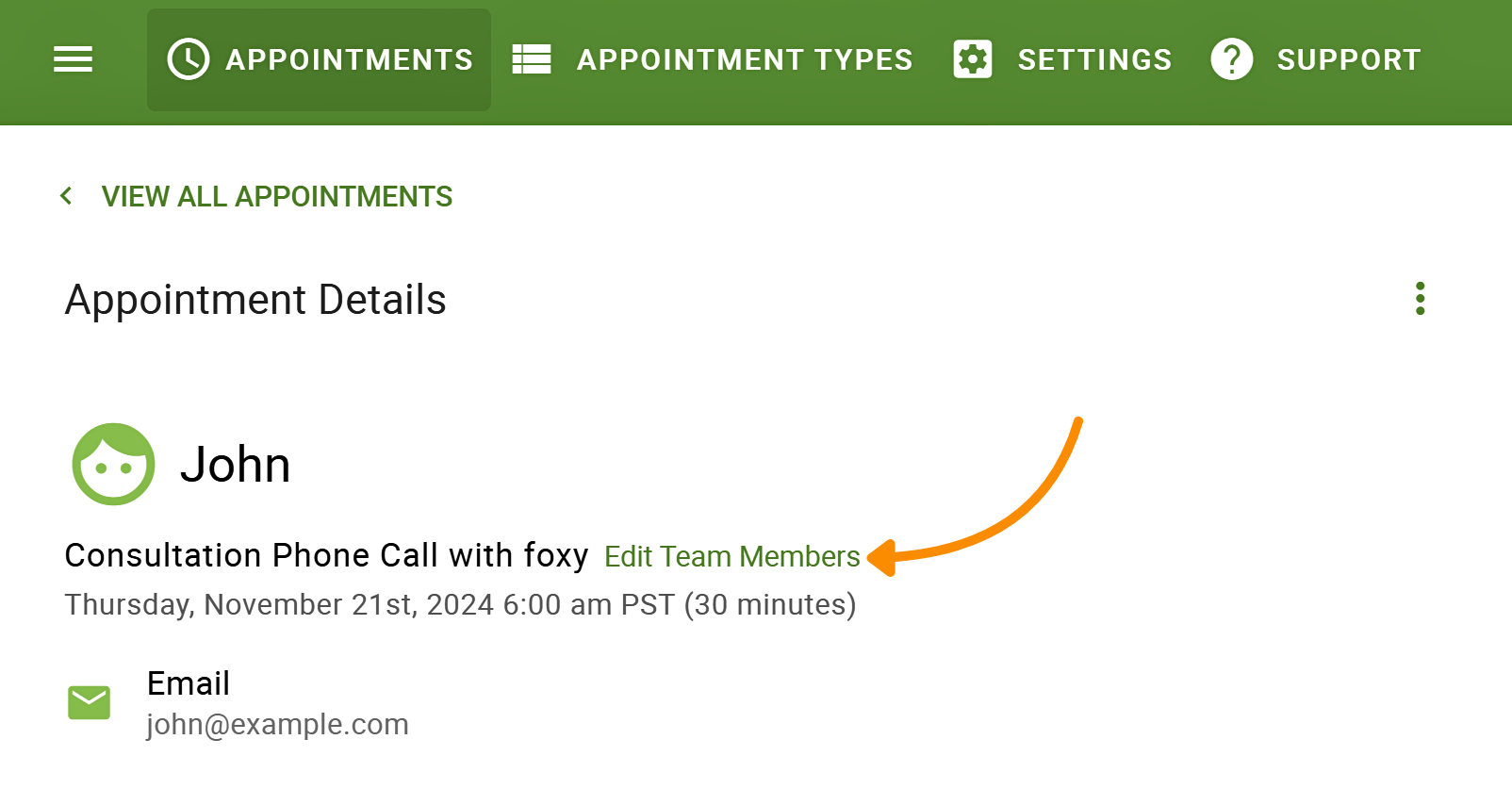
Team Member User Plugin Access
The Team Member role is a unique role we’ve created so that you can give WordPress users permission to see their appointments and customize their settings.
The Team Member role can be given to existing users or added to new users you create.
Team Members who aren’t registered as WordPress users cannot log in and must be fully managed by the admin.
Creating a new WordPress User Profile (Optional)
If Simply Schedule Appointments can’t find a WordPress user email that matches the one included in the Team profile, you can create a new WP user profile for them on the spot. Check the Can this user login and manage their own appointments? Checkbox from their SSA Team Profile Contact Settings and Save.
The new user will map the Name and Email and automatically assign the Team Member role.
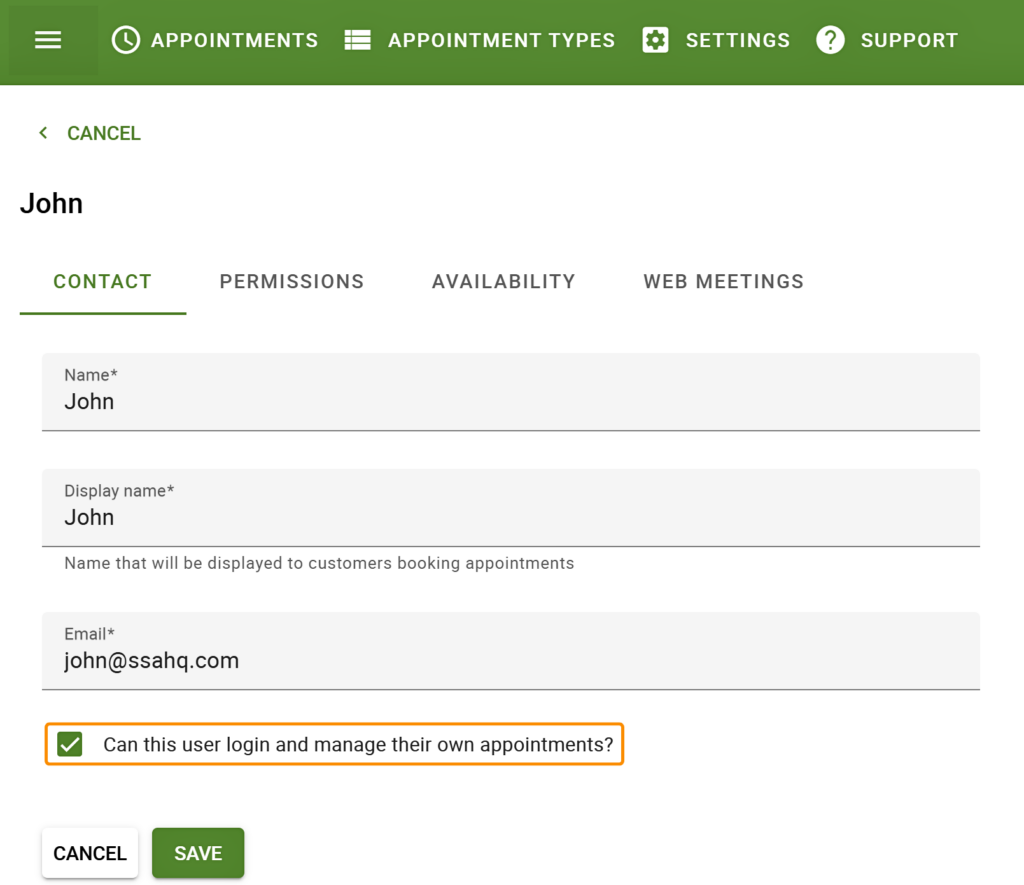
Adding the Team Member role to an Existing User
To add the Team Member role to existing users, go to Users > Click on a user > Under the Roles section, check the Team Member box.
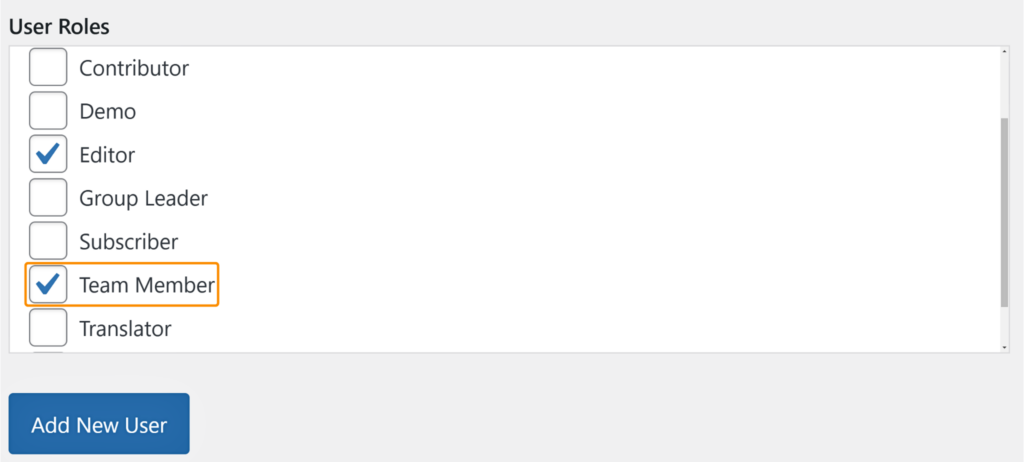
Logging In as a Team Member
By default, the Team Member role only has access to the SSA Appointments page. However, the permissions for the role are customizable using the Members plugin.
Remember, only Team Members registered as WordPress users can log in. The login screen will be the same one the admins use to log in to manage the site. Usually, this page looks like this:
https://yoursite.com/wp-admin
Team Member SSA Dashboard
By default, when a Team Member logs into their profile on the WordPress backend, they only have access to their Profile and SSA’s appointments tab and are not allowed to access any other tabs from the backend.
- Profile page to manage their profile settings (if permitted by admin)
- Appointments assigned to them (based on permissions assigned by the admin)
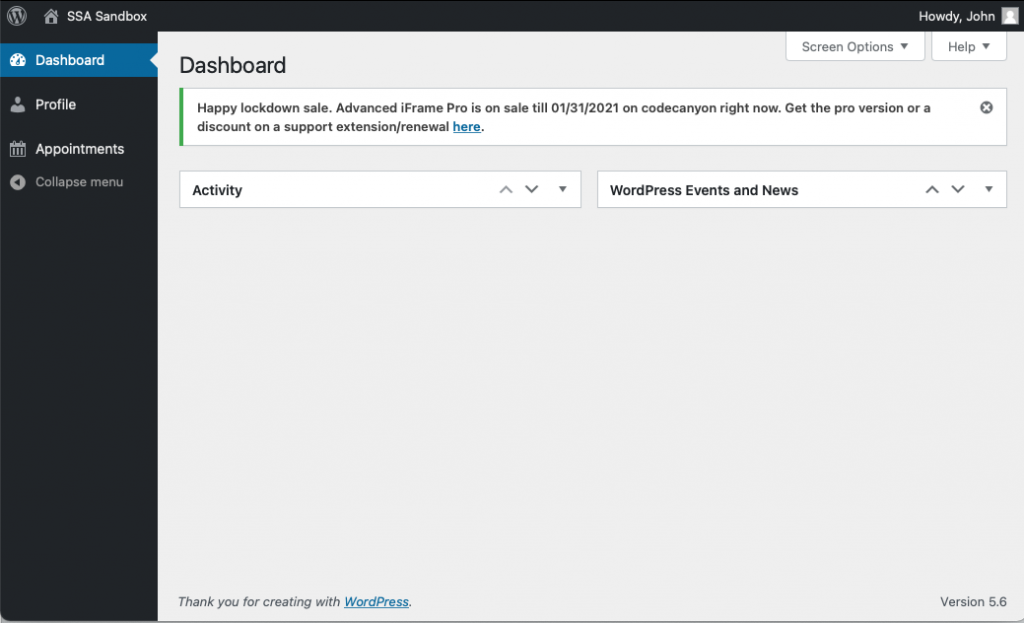
Within the SSA Appointments page, they will also have a limited view of the tabs.
Appointments Tab
Under the appointments tab, the team member can only see the bookings assigned to them. They have all the regular functions and features that an admin does to filter and view their bookings. As well as the ability to + Book an Appointment.
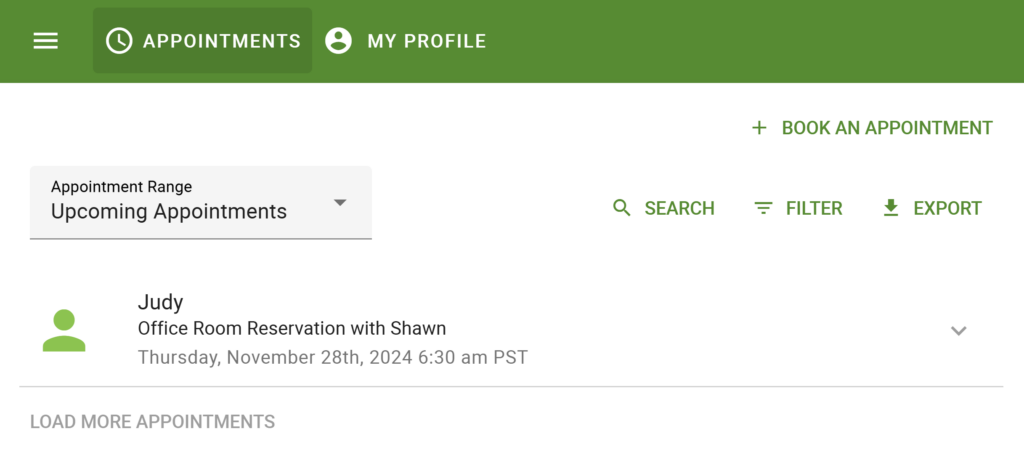
My Profile Tab
Under the My Profile tab, you’ll see different tabs and settings depending on the permissions the admin has granted this user.
Contact
This is where the team member can see which Display Name, Email, and Phone number is associated with their SSA account.
They have an Edit User Profile button that takes them to the WordPress profile page.
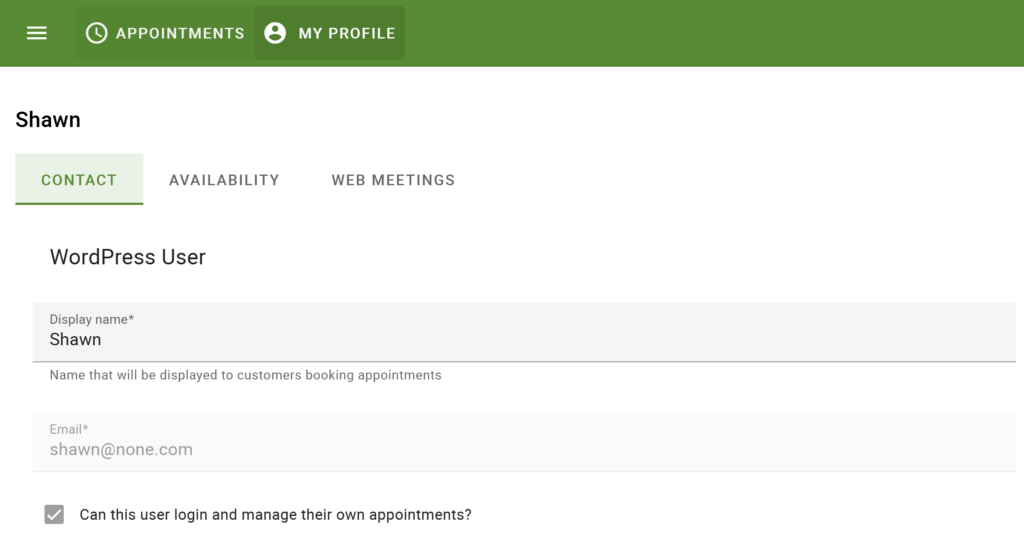
Availability
From here, the team member can see:
- Appointment Types: What appointment types they’ve been assigned
- Blackout Dates: A ‘View and Edit Blackout Dates’ button that takes them to a page where they can make changes.
- Working Hours: The option to change between default and custom working hours and edit custom hours.
- Google Calendar Sync: Team members can sign into their personal Google Accounts to choose which calendars to check for conflicts.
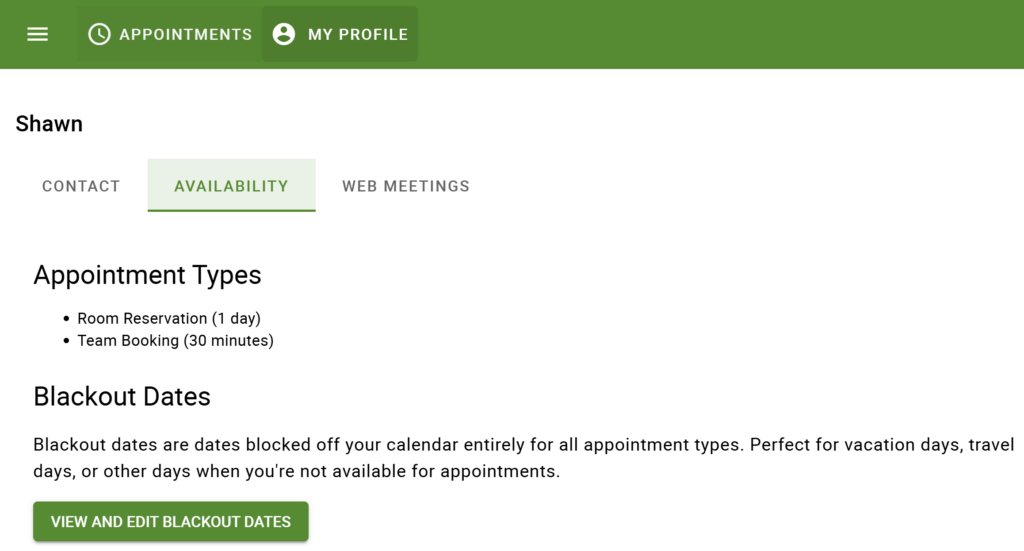
Web Meetings
This is where they can enter their Personal Meeting Room link; if you want the team members to be able to take 1-on-1 virtual meetings, you’ll need to use this field.
The Team booking feature is incompatible with Google Meet, Webex, and Zoom integrations.
Learn more about this feature in our Web Meetings guide.
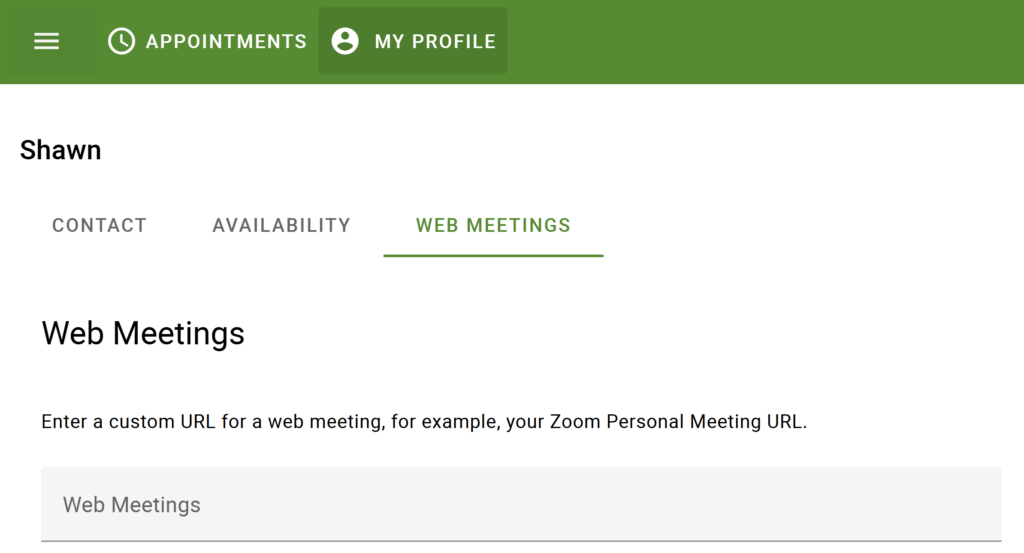
Embed the SSA Dashboard on a Team Profile Page
If your staff uses a dedicated profile page to manage their settings, you can also embed the SSA dashboard on their profile page for easy appointment and availability management.
Use a plain text block or shortcode widget to display the SSA Team dashboard with the following shortcode:
[ssa_admin]Learn more about displaying the SSA Team dashboard on a page or post.
