In this document:
Introduction
Viewing bookings on the SSA Appointments tab is easy using the Search, Views, and Filters options.
Use our Changing Booked Appointments guide to learn more about how SSA handles cancellations and rescheduling.
Appointments Tab
The Appointments tab is the main listing of all your bookings. This is the where you will be able to view more information about each user’s scheduled appointment.
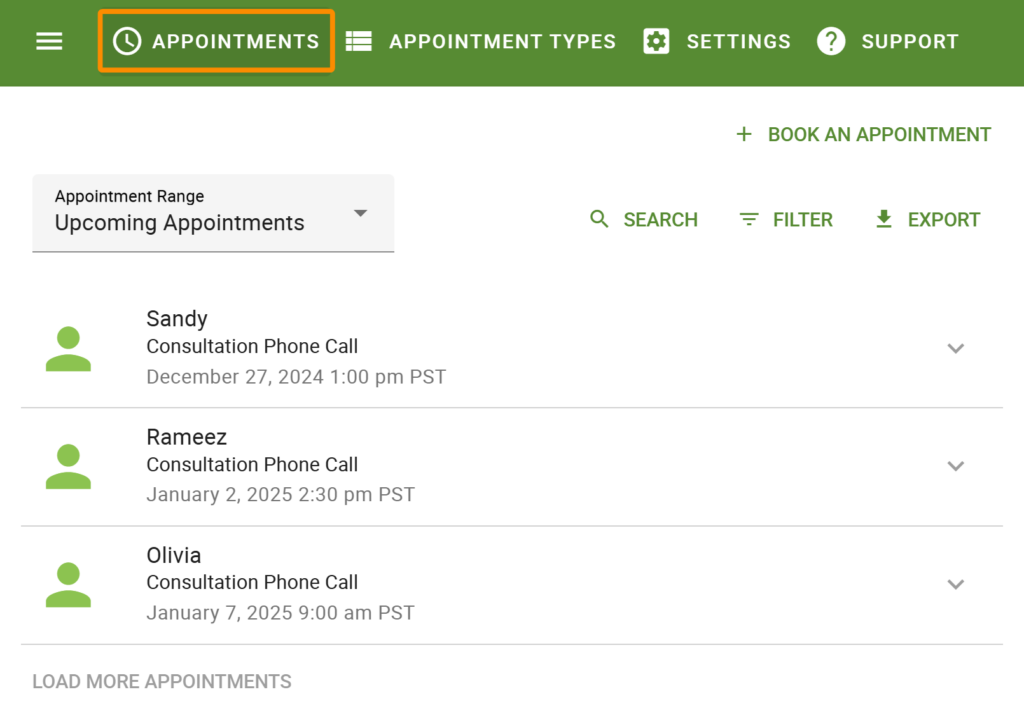
Viewing Bookings as the Administrator on Your Website
A website administrator can view the list of bookings by selecting Appointments > Appointments from the left-side menu in the WordPress dashboard.
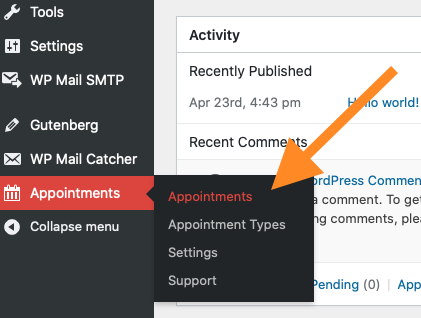
Other Ways to View Bookings
Aside from the plugin dashboard, we offer a few different ways for admins, customers, and team members to view their bookings.
Visit our guide on Displaying Booked Appointments to learn more.
Searching Appointments
Use the Search bar to narrow the appointments list quickly based on the user’s booking information. Search is available for all of the following bits of info:
- Name
- Phone
- Customer Information Fields (both the free Basic edition fields and the custom fields available in the Premium editions) such as single or multi-line text, radio buttons, and checkboxes.
- Resources
The Search feature is not case-sensitive, but it does take spaces into account.
The appointment day and time are not searchable. To help you find appointments based on their start time, use the Date Range View and Filters.
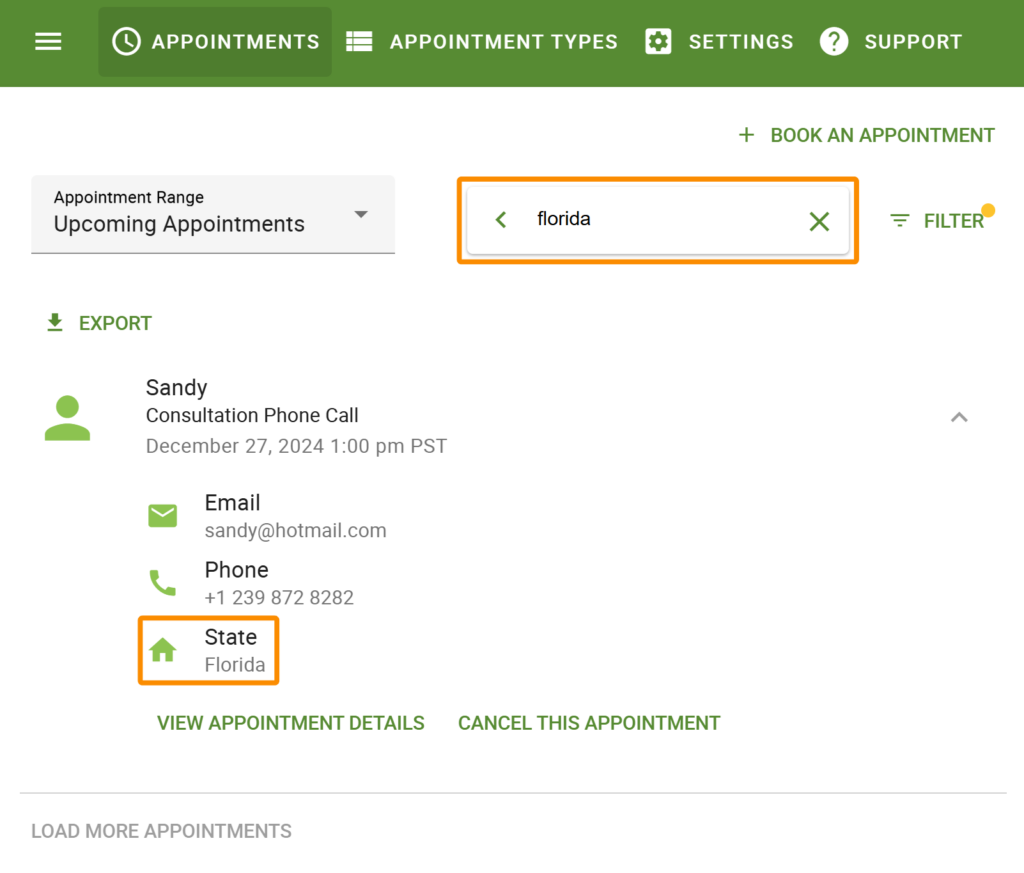
Switching Views for Appointments
To switch between the Upcoming Appointments, Past Appointments, and Date Range views, click on the Appointment Range. Choose the view you’d like to see from the drop-down menu:
- Upcoming Appointments: All Today and future appointments
- Past Appointments: All Past Appointments
- Date Range: Choose a Start and End Date to view appointments inside that range
All views are displayed in chronological order based on the start time of the appointment.
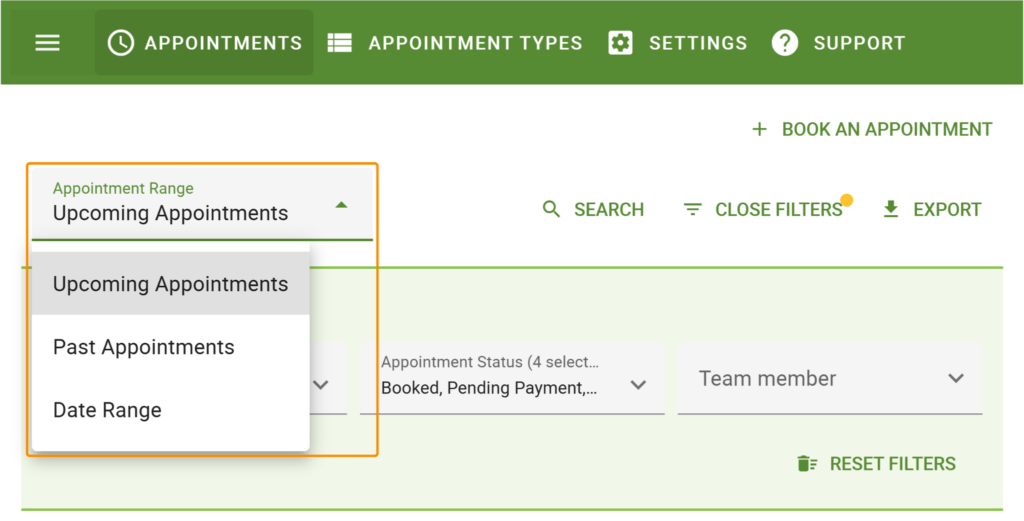
No Upcoming Appointments
If there are no upcoming appointments, the Appointment Tab displays, “There are no upcoming appointments scheduled”.
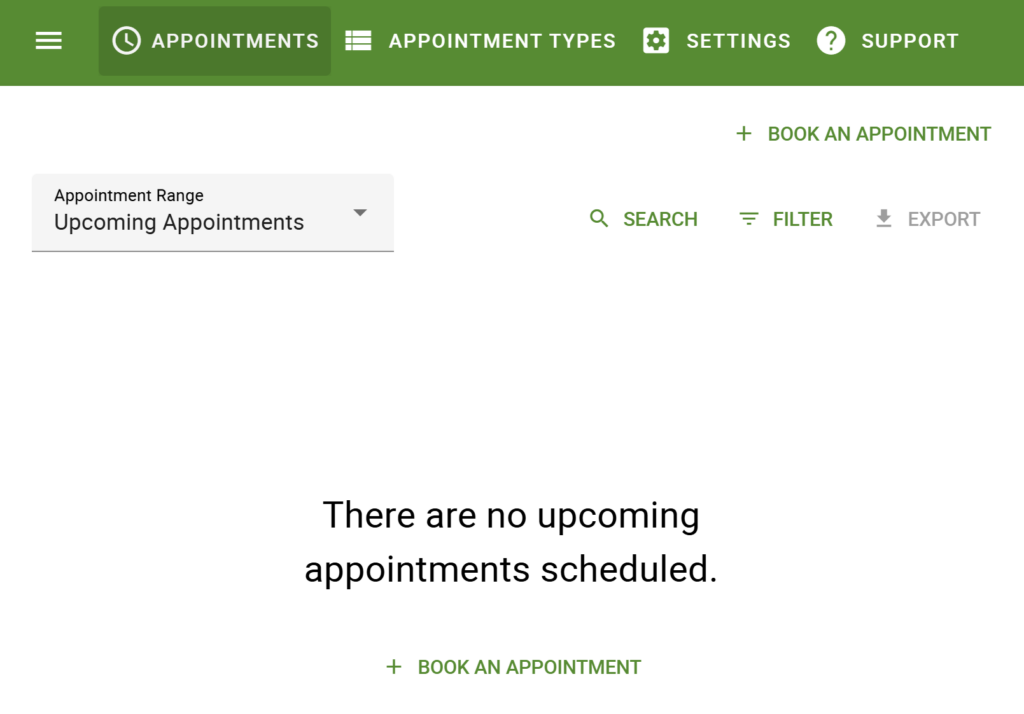
Viewing Bookings with Filters
To use the Filters on the Date Range, Past, or Upcoming Appointment Views, select the Filter option on the top-right corner.
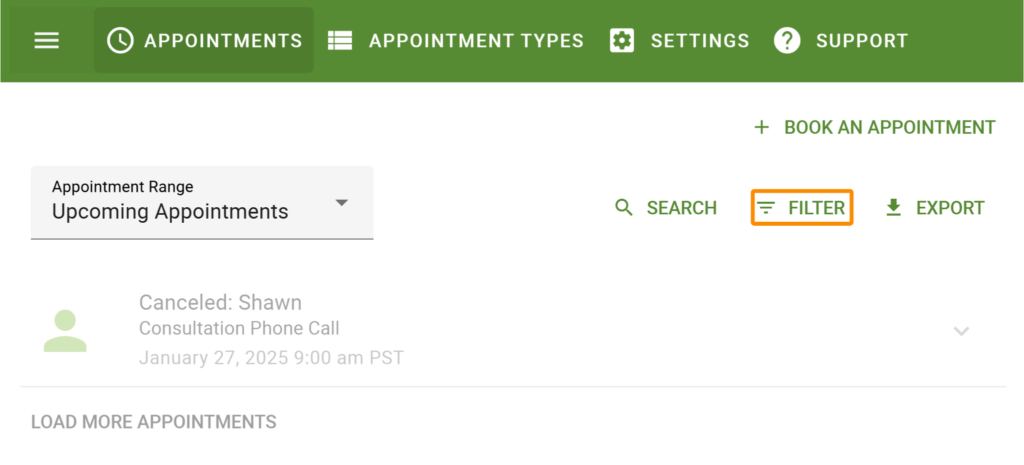
There will be three fields – one to choose Appointment Types, one to choose Appointment Status, and one to choose Team Member (in case you have the Team Booking feature).
- Appointment Types: Choose none or more (if none is selected, then it will include all of the appointments)
- Appointment Status: Choose one or more
- Booked
- Canceled
- Pending Payment
- Pending Form Submission
- Abandoned
- No-Show
- Team Booking: Choose none or more (if none is selected, then it will include all of the appointments)
The filters apply automatically. If you’d like to remove them, select Reset Filters.
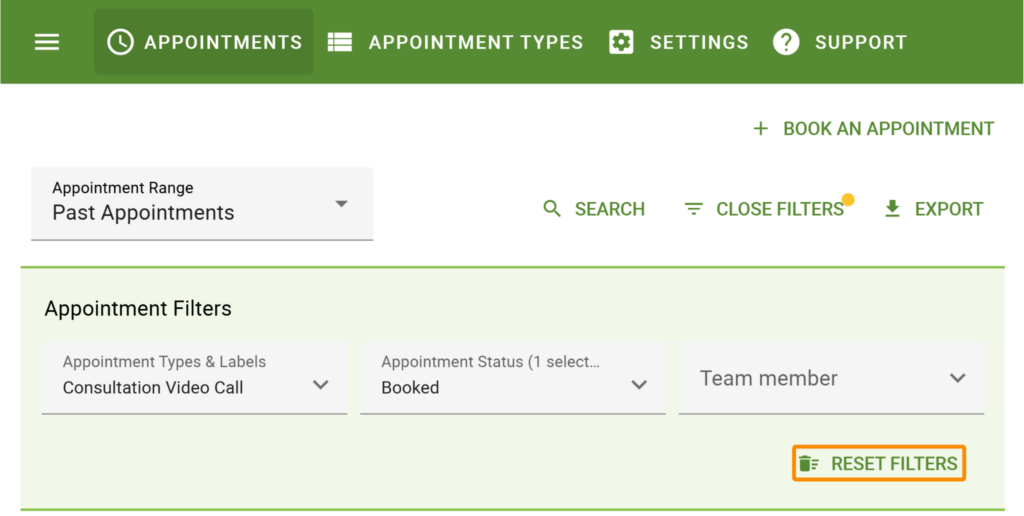
Date Range Filters
The Date Range view also includes two more fields to filter your appointments: Start Date and End Date.
You could use both Date fields to create a range between two dates. For example, I can get all the appointments between July 1st, 12 AM, and July 4th, 12 AM.
You could also use a single one of the Date fields.
- Only Use Start Date: Get all appointments beginning at this date
- Only Use End Date: Get all appointments up to this date
Canceled and Abandoned Appointments
Canceled and abandoned appointments still appear on the list. But, their title changes to add the Canceled note, and their listing is faded.
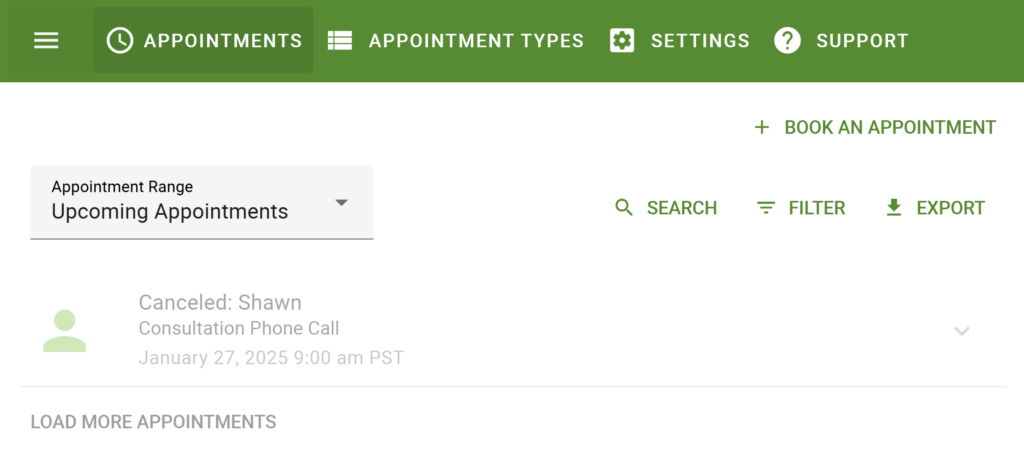
No-Show Appointments
If a past appointment is marked as a No-Show, it will appear on the list with a calendar-x icon next to it.
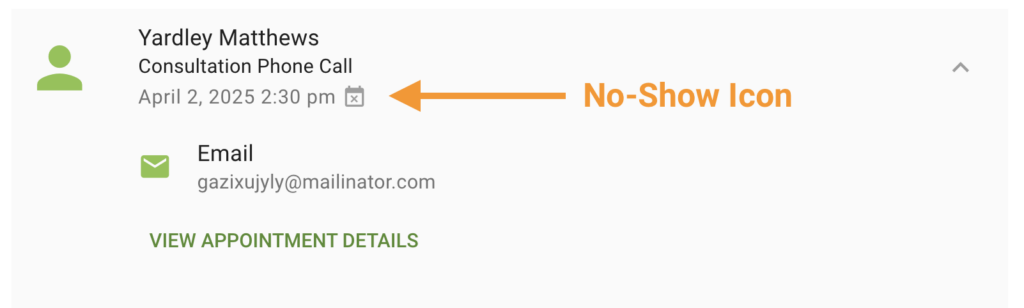
Load More Appointments
If you have more bookings that don’t appear on the page, to continue viewing appointments on the list, select Load More Appointments at the end of the list.
It should glow green when there’s more to load and fade to grey when there is no more to load.
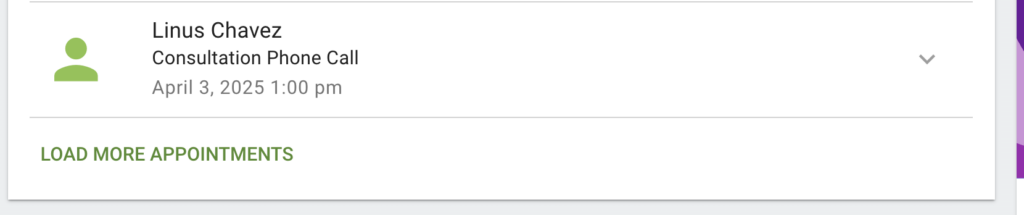
Viewing Bookings as a Team Member
A team member can view the list of bookings by selecting Appointments > Appointments from the left-side menu in the WordPress dashboard from their team member account.
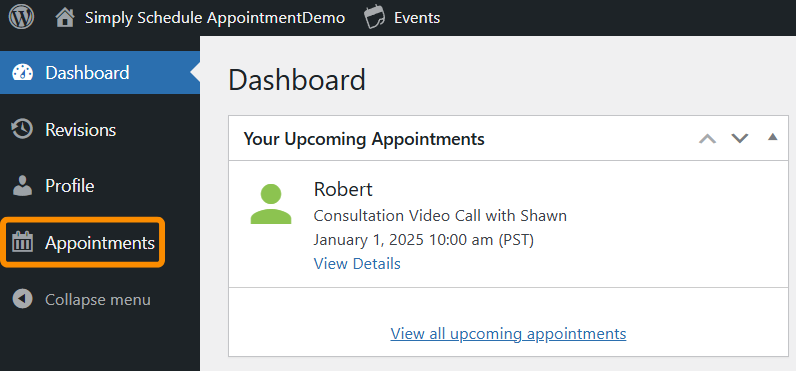
A team member can View, Filter, and Search appointments from their Team Member profile in the same way as the Admin.
However, team members will only have access to the appointments that clients have booked with them. They won’t be able to View, Filter, and Search appointments booked with other team members or the Admin.
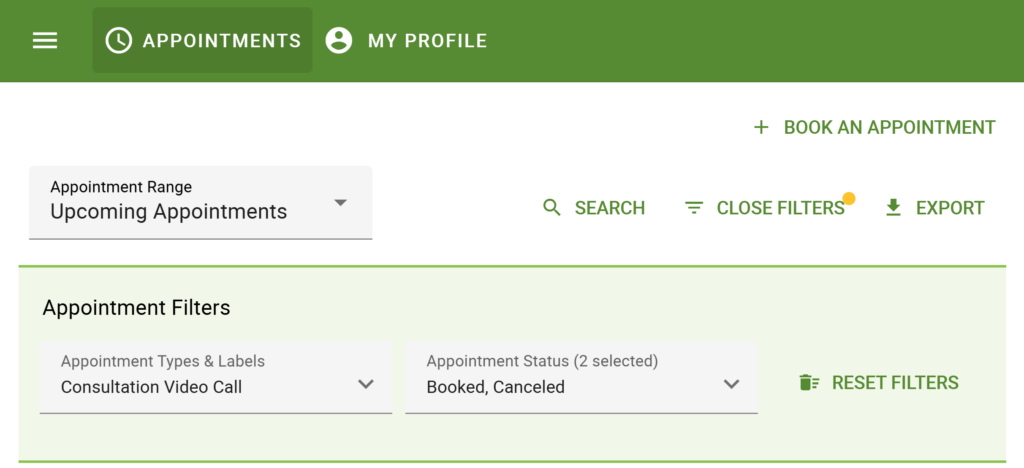
Related Guides
-

Cancel, Reschedule, Edit or Delete Bookings
-

Let Employees Manage Admin Page
-

Export Bookings to CSV
-

Preventing Double-Bookings in SSA
