In this document:
Introduction
By default, SSA works based on a recurring weekly basis. This means that each week, the availability repeats itself. And unless you set a blackout date, there’s nothing offering unique availability.
In this guide, we offer you a couple of ways to make your availability unique. At the moment, SSA does not provide a direct solution for this, so these are the closest workarounds.
Use this for:
- Schedules that tend to change every week
- Events that happen on a recurring monthly basis (Ex. I offer classes on the first Monday of each month)
- Scattered one-off time slots
This is a frequently requested feature, so we hope to build a better solution to this in the future!
Availability Window Workaround
Use the Availability Window setting to set a week or day-long range to create a unique availability in your booking calendar.
Enable the Availability Window in the Advanced Scheduling Options
| Pros | Cons |
|---|---|
| Works directly in the plugin, so it’s easy to set up and modify. | You’ll need to update it either every month or week. |
| Available for all the SSA Editions. | Not a good solution for multiple one-off events. |
| Great for single one-off events. |
Week-long Window
If you’d like to control your schedule each week, just set the start date to the closest Monday and the end date to the next closest Monday.
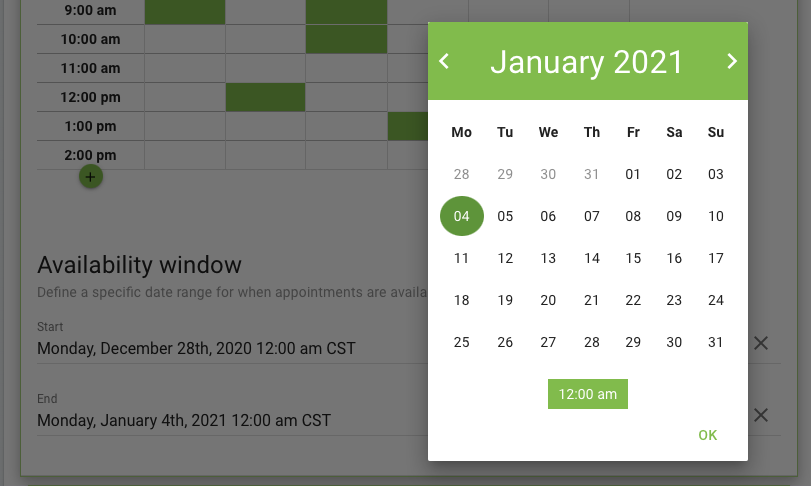
This will let you create a unique schedule for the week without setting the schedule for all the following weeks too.
You can start your week on any date; I used Monday for the sake of the example.
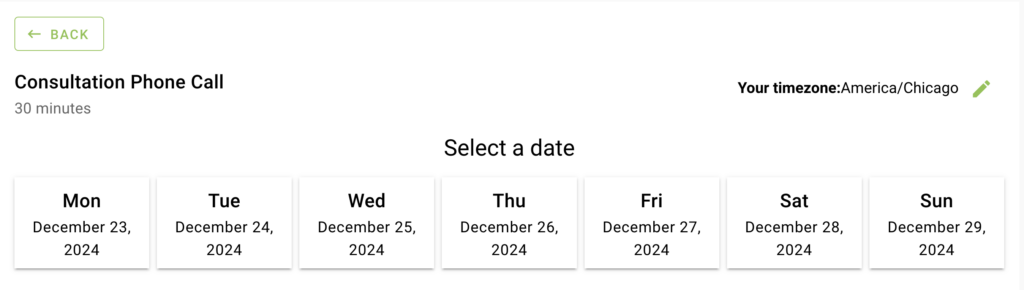
Day-long Window
If you’re offering a single monthly class, set the start date to the day of the event and the end date to the following day.
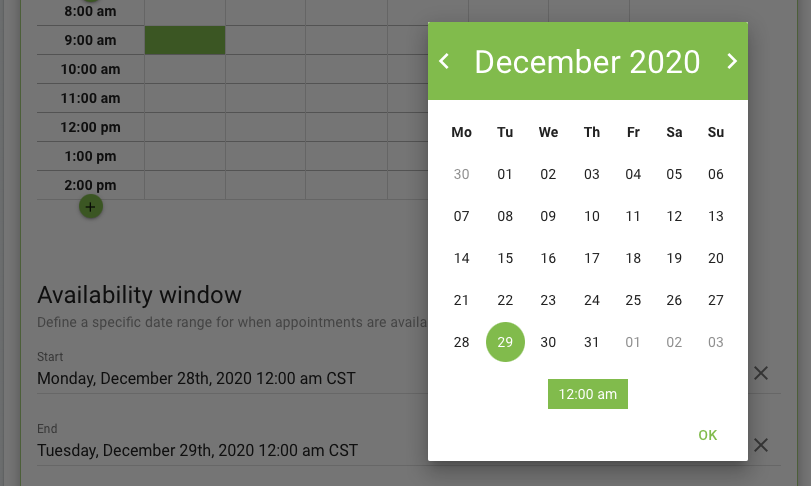
This will ensure that only that single day is bookable for the event.
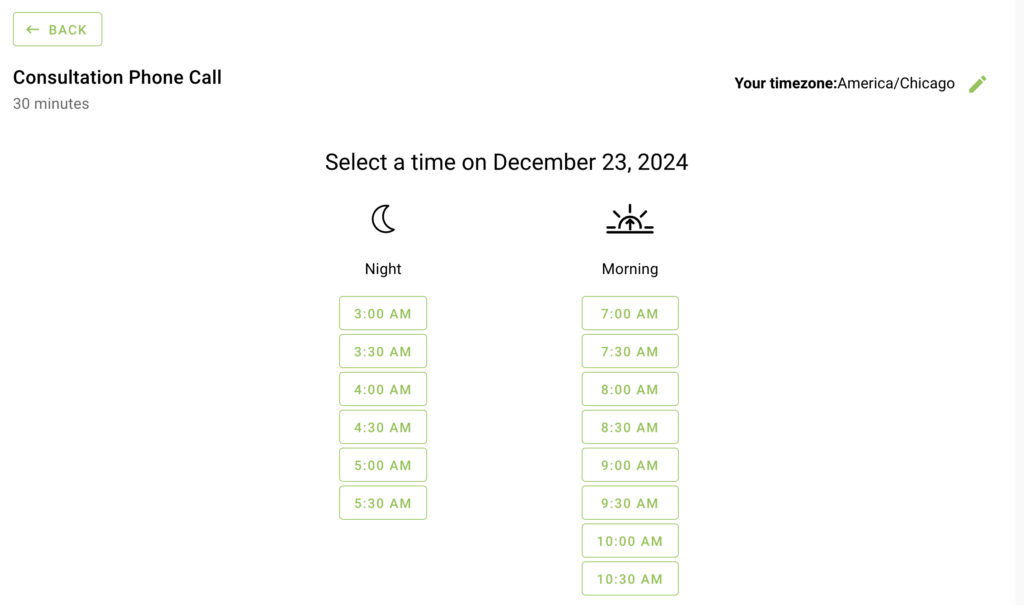
Google Calendar Sync Workaround
Set up a General Availability in SSA and then use the Google Calendar Sync feature to block unavailable times.
| Pros | Cons |
|---|---|
| Can let you set up your schedule for an entire month, instead of only a week/day at a time. | Not available in the Free Basic Edition. |
| Setup recurring events in Google Calendar to schedule block-off times. | Requires upkeep of an additional service/schedule. |
| Easily block off times on your phone. | It will need to be used along with Availability Window to use for one-off events. |
| Great for scattered availability. |
Preparation Steps
Before you get started with setting up your schedule, you’ll need to complete the following steps:
- Create a new Google Calendar specifically dedicated to blocking off times in your booking calendar.
- Make sure your appointment type is checking that new Blocking Calendar for Conflicts.
- Enable the Advanced Scheduling Options.
Now that you have those things set up, you can continue to set up your schedule.
Create a Generalized Availability
First, you’ll need to set up a generalized availability in the time slot table. Make sure to include the earliest time you anticipate scheduling appointments and the latest time as well.
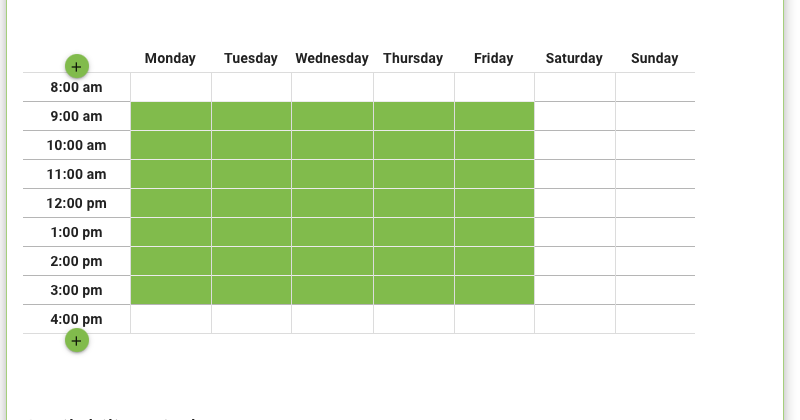
(Optional) Add Availability Window End Date
Depending on whether you’d like to schedule out the next two weeks, month, or quarter. Set the Availability Window End Date to reflect your desired schedule.
In this example, I’d like to set up my unique schedule to go as far as January 31st, 2021.
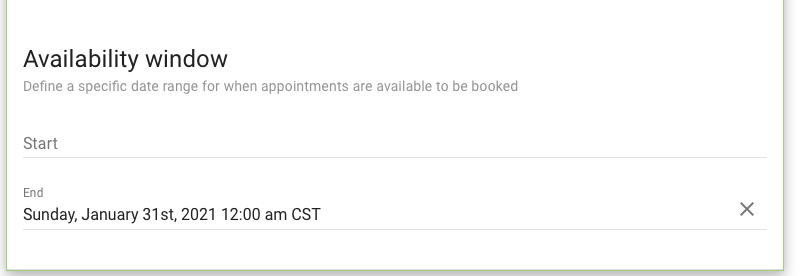
Make Exclusions Using Google Calendar Events
And lastly, you can now go to Google Calendar and set your exclusions. Some things to keep in mind when setting exclusions:
- Make sure you’re creating new events for the Blocking calendar.
- Always set the event to Busy.
Notice that I can easily create exclusions for a single day, a week, recurring days, or even a custom recurrence.
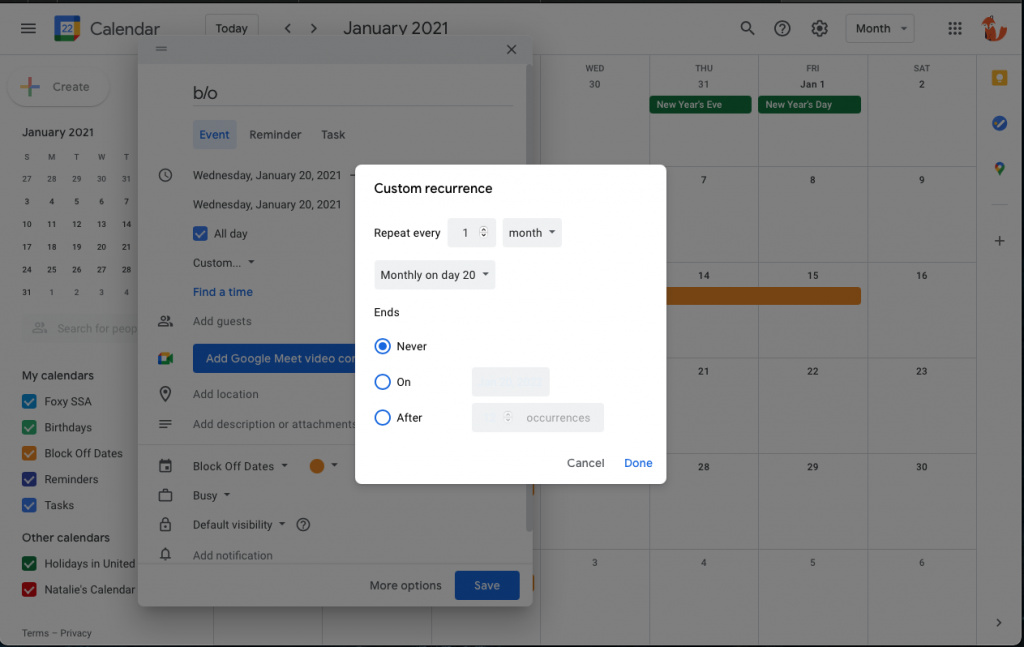
The Events Calendar Workaround
Set up a General Availability in SSA and use The Events Calendar plugin to narrow down the days and times you’d like your clients to book. And do so for months in advance!
| Pros | Cons |
|---|---|
| Can let you set up your schedule for months in advance, instead of only a week/day at a time. | Requires an additional setup step to embed the booking calendars on your site. |
| Quickly set up recurring events with their Pro version. | Requires upkeep of an additional plugin/schedule. |
| Beautiful UI including a Calendar and List view for Users. | |
| Available for all Editions of SSA and The Events Calendar. |
We have a couple of guides to get you started with this option:
Related Guides
-

Asset CleanUp Pro Conflict – Redirecting to Homepage
-

All In One WP Security – “You are not authorized to perform this action”
-

AMP Conflict — Loading Issues on Mobile
-

Email Delivery Issues
