In this document:
Introduction
In this guide, we’ll review the Booking Flows feature and how it works with the booking form and the Appointment Type settings for Simply Schedule Appointments.
Booking Flows and Views
The Booking Flows feature allows each Appointment Type to set the sequence of Views or screens for its booking form.
Each View also comes with a few options to customize the layout of each screen.
Every Appointment Type can have its own unique Booking Flow and View setup. To find these settings, visit the SSA Dashboard > Appointment Types > Select one from the list > Appointment Type settings > Booking Flow tab.
The Booking Flow and Views determine the interface your customers will see and interact with when booking an appointment.
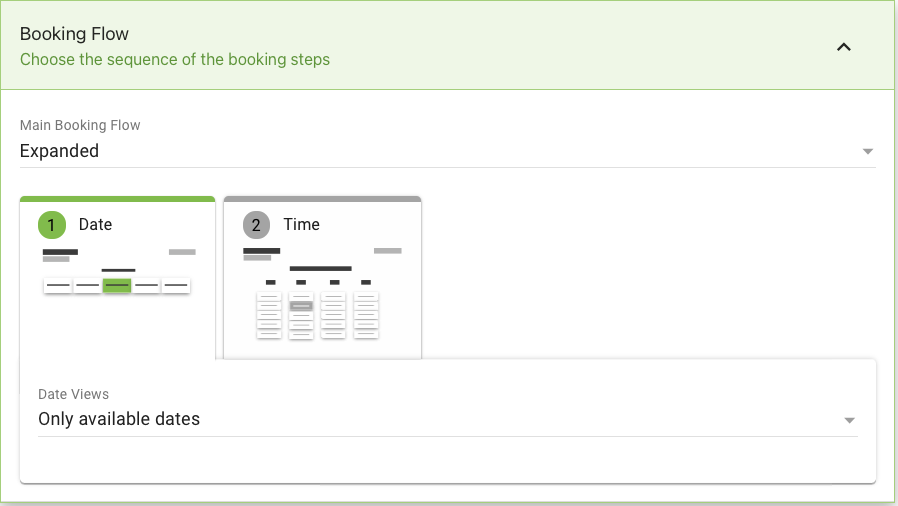
Main Booking Flows
The Main Booking Flow dropdown setting lets you select the steps that the booking form will display. Depending on which Booking Flow you choose, you will see a different sequence of Views in the settings.
Expanded
The Expanded Booking Flow shows the Date Selection screen followed by the Time selection screen before getting to the final customer information screen in the booking form.
This Flow is recommended when you have a large number of time slots for users to choose from, since the Time Selection View gives ample space to display them.
Express
The Express Booking Flow consists of a single Appointment Options View containing the Date and Time selection on the same screen.
This Flow is great for giving users the flexibility to compare and contrast time slots on different days since they won’t need to go back and forth between screens.
First Available
The First Available Booking Flow sequence begins by prompting the user to choose the First Available time slot within your pre-selected duration. For example, this helps encourage users to take the next available time slot within the next 8 hours.
This is great for booking calendars where you’d prefer users to take the nearest time slot to fill out your immediate schedule.
This Flow is also unique because it requires selecting a Fallback Flow. These are the booking steps that you’d like users to see if there is no time slot within the pre-selected duration for the First Available Flow.
First Available Booking Flow Guide →
Views
Each View in the Booking Flow sequence is modifiable and includes a few different layouts for the step.
Click on the numbered View panel to display its corresponding dropdown setting.
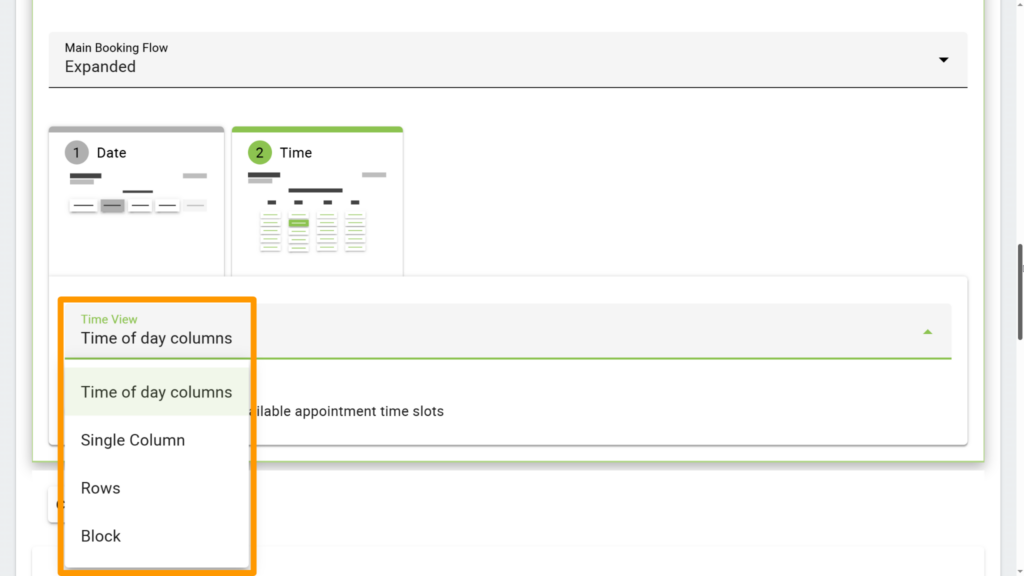
Show End Times
You can also now choose to include the “end time” as part of the time view. Toggle on the Show end time for available appointment time slots to display this.
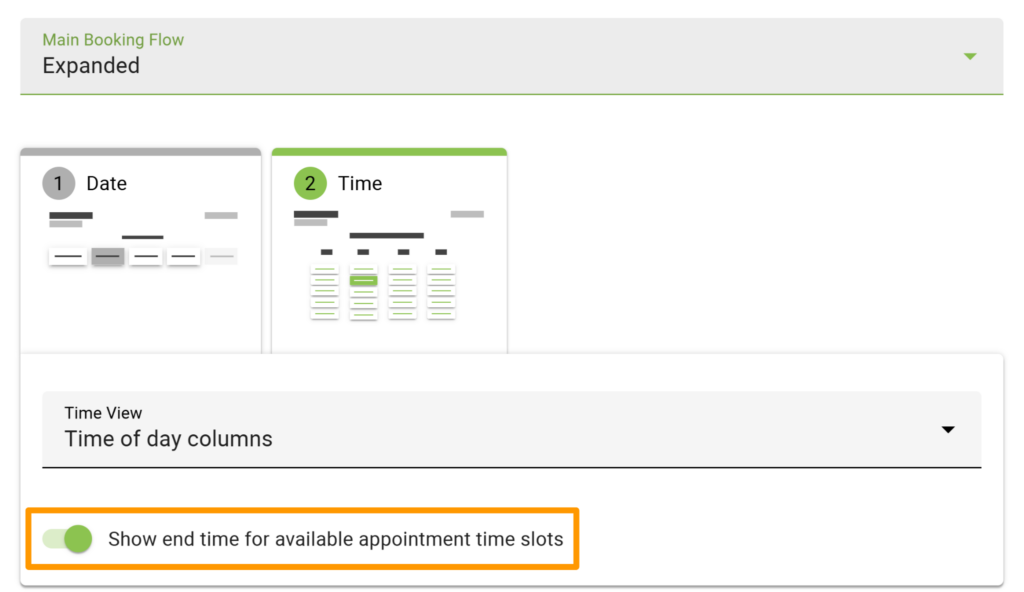
It will then display like so:
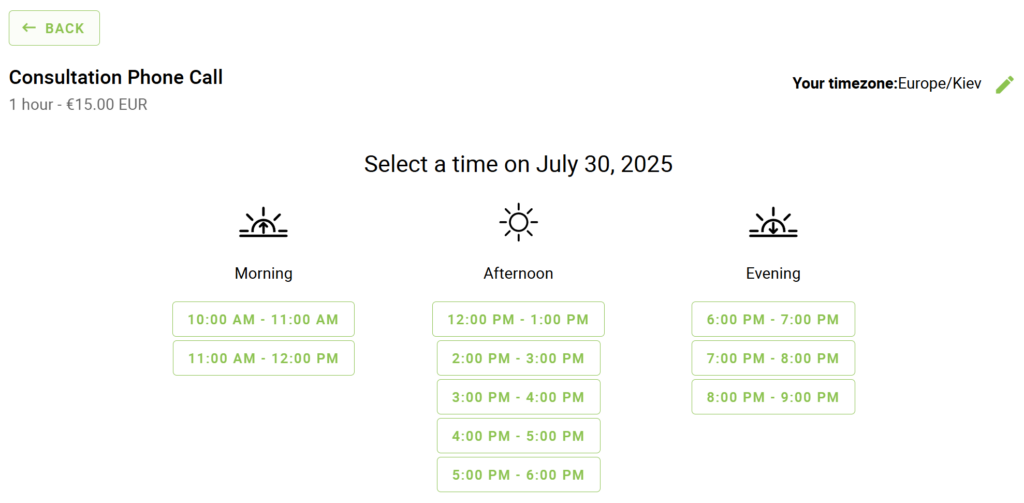
In-Depth Booking Flow Guides
Visit our Booking Flow guides to see demos of how each Booking Flow looks with the varying Views.
Related Guides
-

How to Fix “There Are No Available Appointments”
-

Reschedule/Cancel Link 404 Error
-

Admin App or Booking App Never Loads
-

Date and Time Slots Long Loading Times
