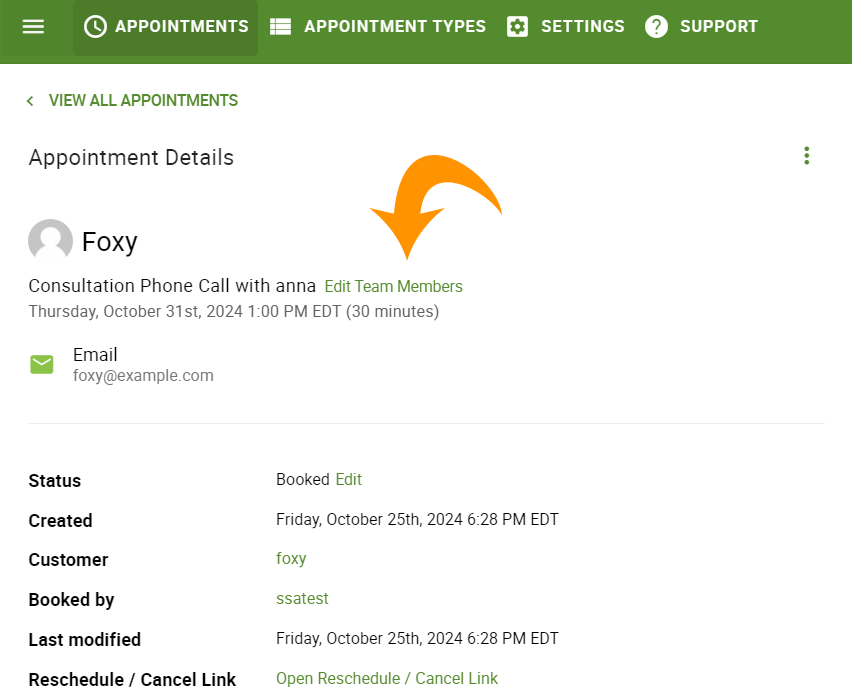In this document:
Introduction
In this guide, we’ll cover a few steps you must complete if you’re an existing Simply Schedule Appointments user and plan to upgrade any of your Appointment Types to using the Team booking feature.
This is only relevant if:
- You plan to convert an existing Appointment Type to accept Team Bookings
- You already have upcoming bookings for the Team-converted Appointment Type
Upgrading to Team Booking
The most important step when upgrading to Team booking as an existing user is to edit your currently booked appointments and assign them to a Team Member. Skipping this step could result in a situation where you’re double-booking time slots.
The reason is that any previously booked appointments are not automatically assigned to a Team Member. So if you plan to convert any existing Appointment Types to begin accepting Team Bookings, any current bookings will not be checked against the Team’s calendars and will be openly available to schedule. Completing this step could help you avoid initial overbooking issues!
You don’t have to complete this step if you didn’t convert any Appointment Types to accept Team Bookings.
1) Set Up the Team Booking Feature Normally
The first step is to go ahead and set up Team Booking as any other user would. We have a guide to walk you through each step in the setup process.
After finishing your Team Booking setup, come back for the next step!
2) Review Your Scheduled Appointments and Assign them to a Team Member
You’ll need to review all the upcoming bookings for any existing Appointment Types you converted to use Team Booking.
- Go to the Appointments Tab in SSA
- Filter by Appointment Type (Optional)
- View the Appointment Details page for each upcoming booking
- Edit Team Members and Assign them to any of your new team members you set up