In this document:
Introduction
The Team feature introduces a couple of new Twig Code Templates so that your Notifications can be further customized for Team bookings.
You’ll need to manually create new Notifications to send out to Team Members. And add team member names to the email subject or message.
To learn more about how to fully set up the Team feature: Setup Team Booking.
Twig Code Templates for Team
The Notification Subject and Message fields use Twig Code Templates. These help you automatically add information from each appointment.
If the appointment type triggering the notification does not require Team Members, the following templates will be blank.
Team Member Name
Sends the Team Members’ first names only.
{{ team_member_name }}Team Member Email
Sends Team Members’ email addresses.
{{ team_member_email }}Team Member Phone
If SMS is enabled in the plugin, each team member’s profile will have a field for their phone number. You can include their phone number in the notifications using the following template.
{{ team_member_phone }}How to Create a Team Member Notification
First, you’ll need to go to SSA Notifications > click +Add a new notification.
A new screen for adding notification settings will come up. Most of the settings are covered in the following guides:
But here, we want to give you a quick overview of what you must pay attention to.
Send To
You can add the {{ team_member_name }}, type it in, or use the green envelope to use the dropdown.
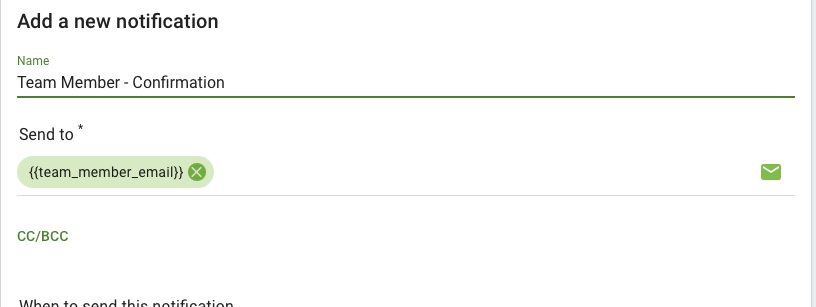
Appointment Types
You can uncheck the ‘All’ checkbox to pick only the appointment types requiring Team Members.
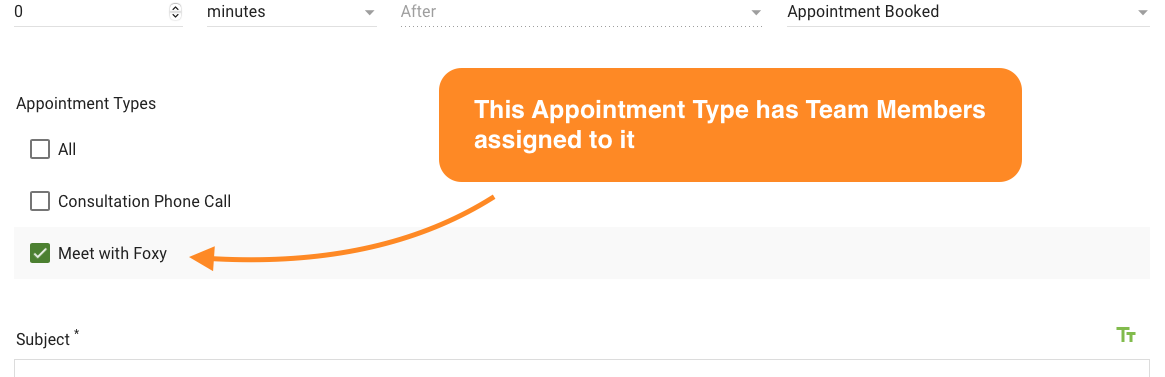
Update Admin & Customer Notifications
Subject and Message
Update your subject and message to include the Team Member’s name and email so the customer can understand who will be helping them.
Feel free to use the example subject and message templates below!
If you’d like more details on customizing notifications, please see our other guide: Custom Subject and Message
Example Team Notification Templates
Confirmation, Edited, Canceled, or Time triggered notifications can be sent to your customer, team member, and admin. Here are some example Messages.
Please proofread and read through the text; I’ve used a fictional agency to convey these messages – “Fox Agency.”
Appointment Booked
Admin
Subject:
An appointment with {{team_member_name}} has been booked on {{ Appointment.start_date | date("F d, Y g:ia (T)", Appointment.customer_timezone) }}Message:
An appointment, {{ Appointment.AppointmentType.title|raw }}, is scheduled for {{ Appointment.start_date | date("F d, Y g:ia (T)", Appointment.customer_timezone) }} with {{team_member_name}}.
Customer details:
{{ Appointment.customer_information_summary }}
Reschedule, Cancel or edit the customer's appointment here:
{{ Appointment.public_edit_url }} Customer
Subject:
Fox Agency - Your appointment with {{team_member_name}} has been booked.Message:
Hi {{ Appointment.customer_information.Name }},
This is a confirmation of the appointment you just booked on {{ Global.site_url }}. The appointment, {{ Appointment.AppointmentType.title|raw }}, is scheduled for {{ Appointment.start_date | date("F d, Y g:ia (T)", Appointment.customer_timezone) }} and our team member, {{team_member_name}}, will be helping you out.
{% if Appointment.AppointmentType.instructions %}
Instructions: {{ Appointment.AppointmentType.instructions|raw }}
{% endif %}
Your details:
{{ Appointment.customer_information_summary }}
If you need to cancel or change your appointment, you can do so by visiting this link:
{{ Appointment.public_edit_url }} Team Member
Subject:
{{customer_name}} just booked an appointment with you on {{ Appointment.start_date | date("F d, Y g:ia (T)", Appointment.customer_timezone) }}Message:
You're scheduled to work on a new appointment for {{ Appointment.AppointmentType.title|raw }}, scheduled on {{ Appointment.start_date | date("F d, Y g:ia (T)", Appointment.customer_timezone) }}.
Here are the Customers details:
{{ Appointment.customer_information_summary }}
Reschedule, Cancel or edit the customer's appointment here:
{{ Appointment.public_edit_url }} Related Guides
-

Start Here — Team Booking
-

Editing Team Members
-

Team Member Google Calendar Sync
-

Viewing Team Bookings
