In this document:
- Introduction
- Is There a Two-Way Sync With Google Calendar?
- Do I need to verify my app with Google? Do I need to make a YouTube video?
- What Appointment Fields go into Creating the Event in Google Calendar?
- Does Google Event Information Get Stored in My Site’s Database?
- Why Aren’t My New Appointments Syncing?
- Why Aren’t My Old Appointments Syncing?
- Can I Connect More than One Google Calendar Account for Employees?
- Can I Send a Google Calendar Invite for the Booked Appointment?
- Why is the “Save To Calendar” Button Missing on Booking Form Confirmation?
- Can I sync two separate sites using Google Calendar?
- How Do I Change the Color of the Events from the Plugin?
- Does Simply Schedule Appointments check its own events for conflicts?
Introduction
Everything you need to know about how Google Calendar Syncs with SSA.
See below for some of the most asked questions on how syncing with Google Calendar will affect your Booking Calendar on SSA.
Is There a Two-Way Sync With Google Calendar?
Yes! As of right now, SSA syncs by:
- Creating events on Google Calendar based on newly booked appointments
- Reading existing events from Google Calendar to exclude those time slots on your Booking Calendar
Cancel and Reschedule via SSA
When someone cancels an appointment via SSA, the original Google Calendar event Title will then include the word – Canceled. For example, Phone Call Meeting – Canceled. You’ll have to manually delete the old event on Google Calendar. And, the SSA Booking Calendar will open the original time slot again.
When someone reschedules an appointment via SSA, the original Google Calendar event is moved to the new appointment time. As a result, the SSA Booking Calendar opens the original time slot again.
To help communicate the rescheduled information, we recommend adding the new rescheduling history twig from this guide to your confirmation messages.
If you’d prefer to delete these events when an appointment is canceled, toggle on the Delete Canceled / Rescheduled Events option in the SSA Google Settings.
Cancel and Edit via Google Calendar
SSA doesn’t know if you’ve rescheduled or canceled an event via Google Calendar. You have to cancel or edit the appointment from the SSA Admin page, or the customer won’t see any change.
By default, we also include a reschedule/cancelation link in the Google event.
Do I need to verify my app with Google? Do I need to make a YouTube video?
You don’t need to submit the Youtube video or worry about being verified in order to use the API Keys for Google Calendar. This is entirely optional.
Sources
In this page posted by Google here, they answer the question, What app types are not applicable for verification?.
This is a highlight from that same page. You may still see the unverified app screen when authorizing a new user (such as adding a team member), but you can easily bypass it.
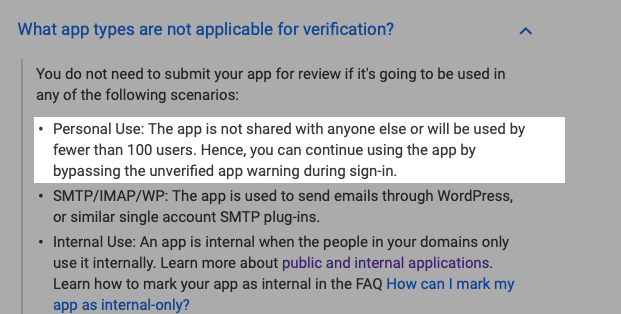
And, according to the OAuth requirements by Google here, we can see When to go through verification and OAuth user quotas.
This highlight points out that your syncing app doesn’t require verification since this is an OAuth-based plugin feature for WordPress.
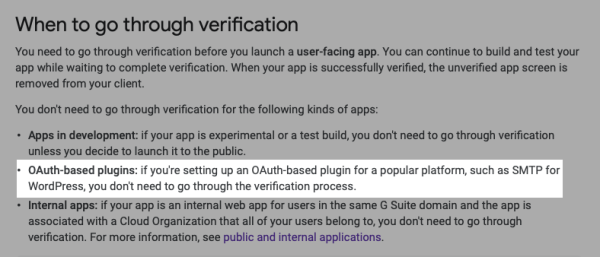
The following highlight also points out the quota that unverified apps have to meet in order to force the verification process; as you can see, Google starts flagging apps with 100+ users.
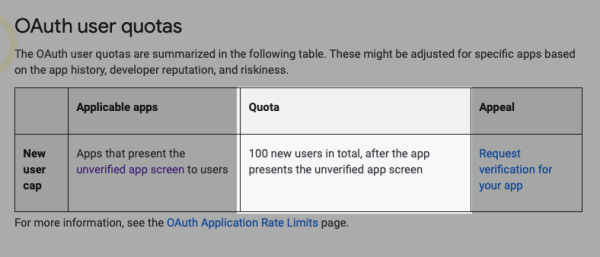
You signing in to your Google account to set up Google Calendar sync in SSA counts as a single user for your ‘app’. Thus, the flag would only be raised if you add in 99+ team members.
Setting up team members as described in this guide does not apply to this.
What Appointment Fields go into Creating the Event in Google Calendar?
We offer a Google Event Customization feature that allows you to customize the Title, Location, and Content of the Events SSA creates for bookings.
Default Google Event Content
The Event Title combines the Client Name and Appointment Type Name. For example. Mary Lou – Video Call
The Event duration uses the Appointment Start Date/Time and End Date/Time.
The Event Description holds all the fields from the booking form. For example, checkboxes, radio buttons, single text, multi-line text, and phone numbers.
Here is an example of a Booking Form with all the SSA field types used:
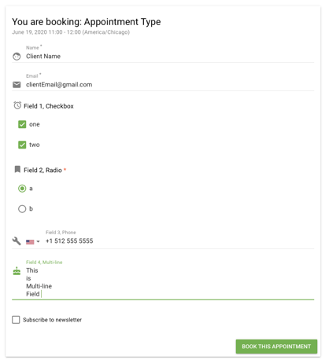
And here is how that looks in Google Calendar:
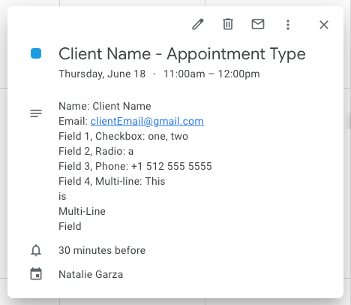
Formidable Forms and Gravity Forms Google Events
When using our integrations with Formidable Forms and Gravity Forms, you’ll find that all the filled fields will be passed along to the Google Event Description.
Fields that weren’t conditionally shown and used are omitted.
If you’re using the Registration Add-on alongside SSA, be careful, the username and password are also passed to SSA!
Does Google Event Information Get Stored in My Site’s Database?
Yes, we store a couple of months’ worth of start/end times for your Google Calendar Events. This is cached so your availability can be loaded as quickly as possible.
After the start/end times become part of the past, we delete the data from the database.
We never store event titles, details, addresses, phone numbers, etc.
Why Aren’t My New Appointments Syncing?
If you’ve already gone through the steps in Syncing with Google Calendar, and still don’t see your new appointments or SSA isn’t checking for conflicts, visit our guide on how to troubleshoot Google Calendar syncing issues.
Why Aren’t My Old Appointments Syncing?
Google Calendar will only start syncing new appointments. Old appointments booked for that Appointment Type don’t transfer over after setup.
If you’d like to sync your previously booked appointments, the closest workaround would require that you export your appointments to a CSV from SSA. And, import that CSV to your Google Calendar.
But, this would also require that you edit the CSV file to match the fields that Google is looking for on Import. They have a guide to explain how to edit the CSV so that they can read it.
Can I Connect More than One Google Calendar Account for Employees?
Not directly, but here’s a guide that should help you set up our best workaround: Connect Multiple Google Accounts to Google Calendar Sync.
Can I Send a Google Calendar Invite for the Booked Appointment?
Yes, we offer a Google Invite feature that can automatically send a Google Invite anytime someone books an appointment. You can learn about this feature in our Google Invites guide.
The SAVE TO CALENDAR button won’t be visible to your customers on the booking confirmation page if you have Google Calendar integration enabled and have toggled on the option to “Invite the customer to the event” under the Google Calendar in the Appointment Type settings.
With these settings enabled, when a Google Calendar event is created, customers receive the Google invite via email, and the event is automatically saved on their Google Calendars. That’s why they won’t need to add events manually using the SAVE TO CALENDAR button. Also, rather than the button, they would see a message confirming that a calendar invitation has been sent on their email address.
Not displaying the SAVE TO CALENDAR button also prevents the customers from creating duplicate events or getting confused about the same booking.
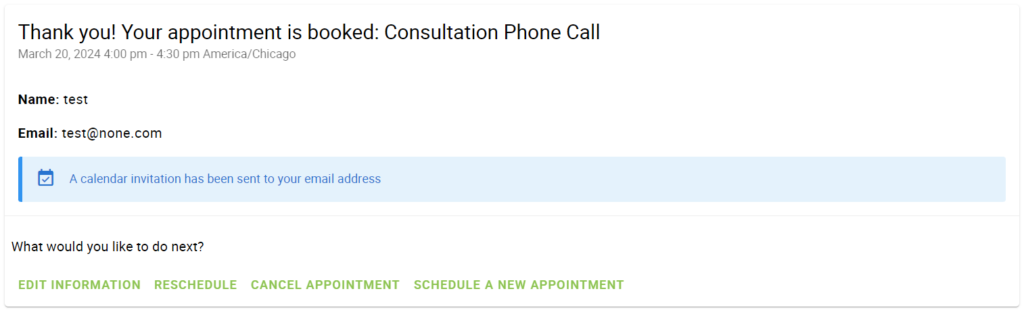
Can I sync two separate sites using Google Calendar?
Yes! If you have two separate sites using SSA and Google Calendar sync, they can sync with each other.
For example, let’s say site A syncs a booking at 9 AM on April 25th; if site B is checking that same calendar for conflicts, then it will block off the booking calendars on site B for 9 AM on April 25th, too.
The only drawback is that this won’t work for our Team booking or Capacity feature. We don’t have a way to determine whether a team member is busy or if there’s more room for bookings considering the capacity.
How Do I Change the Color of the Events from the Plugin?
Unfortunately, we don’t have any control over the Event colors you see on Google Calendar. Those colors are chosen by default depending on the color you choose for the calendar on Google:
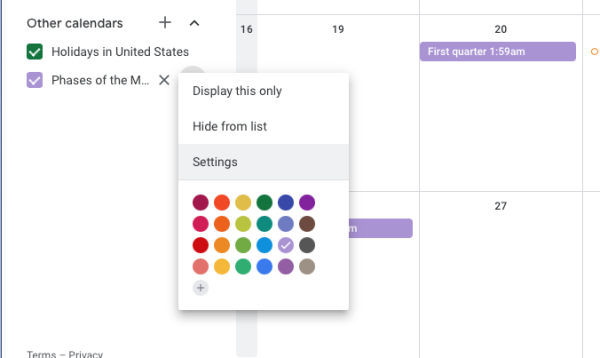
If you need each Appointment Type to have a separate default color, you’ll need to make a new calendar for each Appointment Type and switch the sync setting to the corresponding calendar.
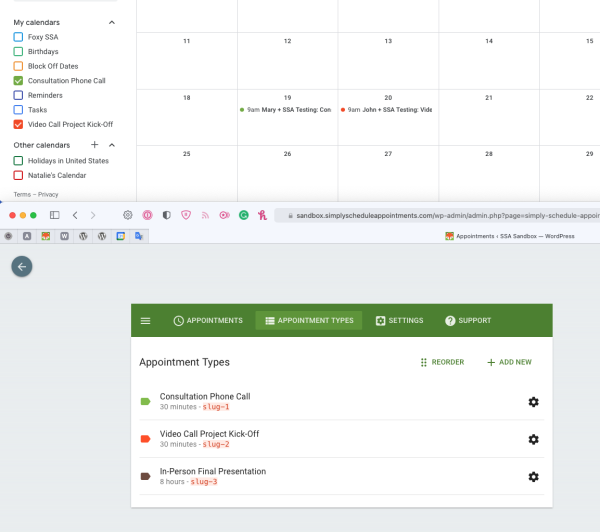
You should see the new calendars in the Google Settings tab:
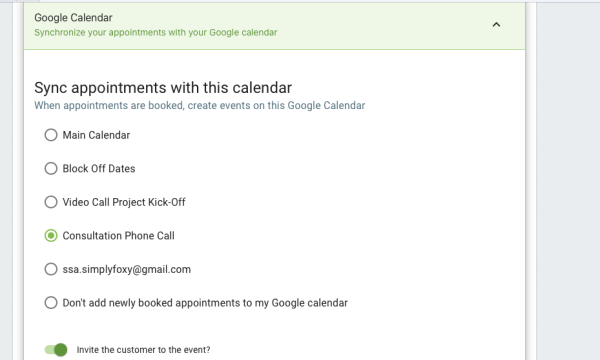
Does Simply Schedule Appointments check its own events for conflicts?
No, SSA does not acknowledge its own Google Calendar events for the booking calendar exclusions. Since your website already has that appointment in its database, it knows how to use it for calculating availability.
This is also necessary for our Capacity feature to work correctly. If we didn’t have it this way, the first person to book a group appointment would block off everyone else from booking that same time slot.
Related Guides
-

MailChimp Setup
-

Custom Fields for Customer Information
-

Google Calendar Sync
-

Sync Multiple People’s Google Calendar Into One
