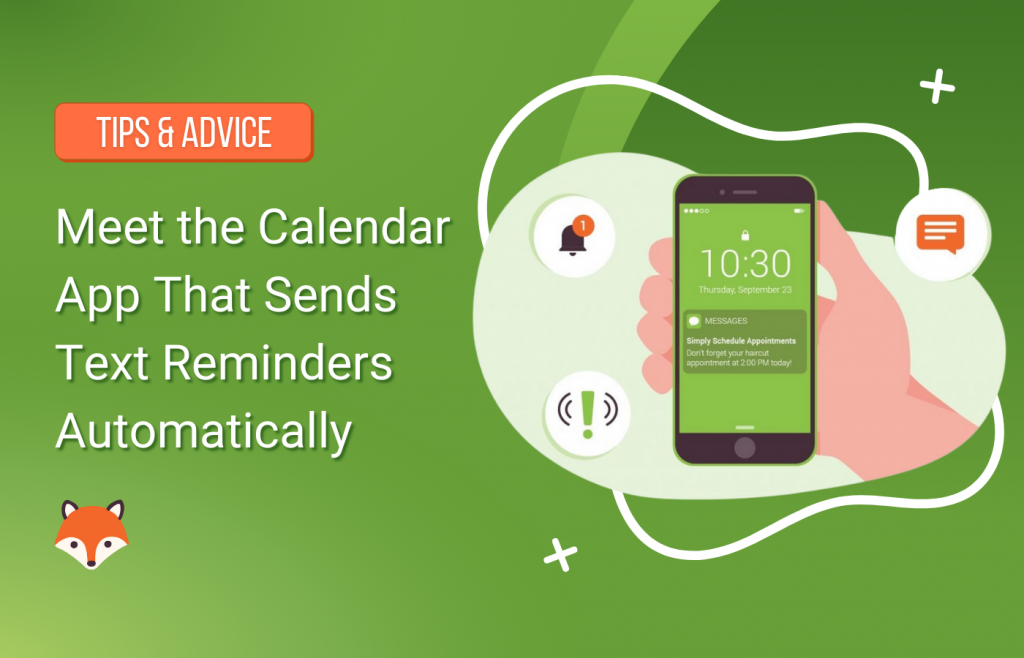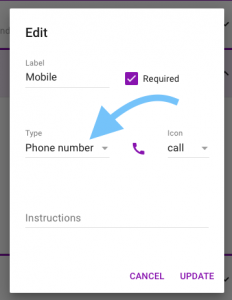Behold the WordPress calendar app that automatically sends text reminders for appointments to help your clients (and you) remember appointments.
What are SMS Appointment Reminders?
SMS Appointment Reminders are text messages sent directly to the business owner or customer’s cell phone. They’re used to help avoid no-shows by reminding clients of their upcoming appointment. And, they’re also helpful in reminding business owners to be on time for their meeting.
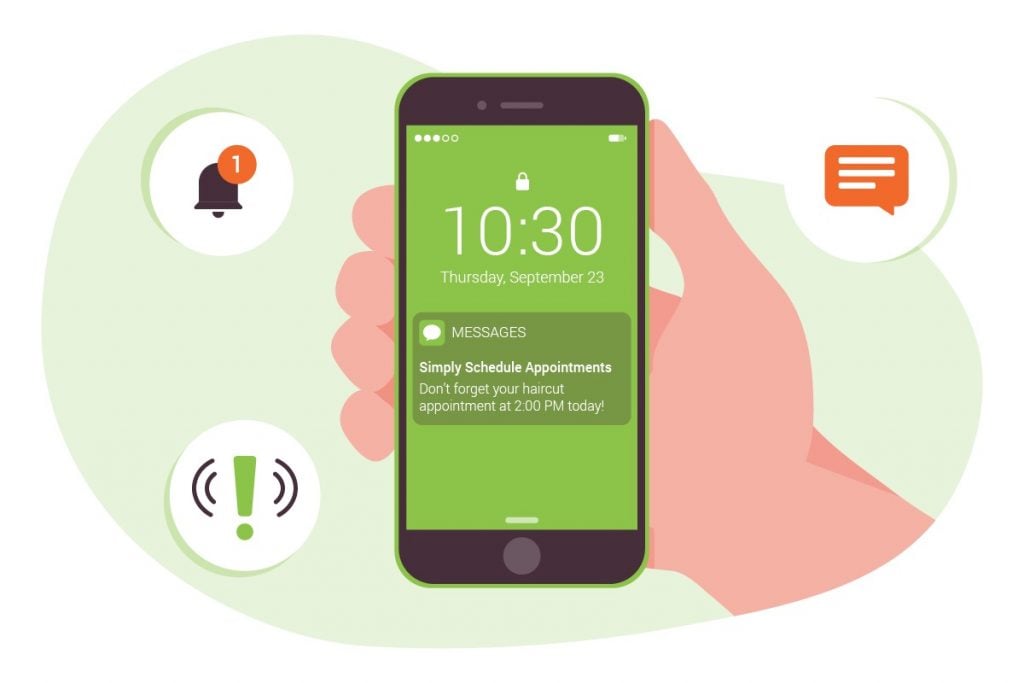
Are SMS reminders the same thing as text reminders for appointments?
Yes, SMS Reminders are the same thing as text reminders! SMS is short for Short Message Service, which refers to a 160-character text-only message you receive through a mobile phone number. Most people refer to these as text messages or text reminders. With that said, an SMS reminder is synonymous with a text reminder, and it can certainly be used to remind people of appointments.
The Calendar App That Automatically Sends Text Reminders for Appointments
Simply Schedule Appointments is a WordPress calendar app that can programmatically send text reminders for appointments for each booking. This calendar app uses Twilio to manage SMS reminders and allows you can customize the message to your heart’s content.
Along with the ability to send a custom message, you also get the option to customize when the message gets sent out and vary the message depending on the appointment type the client books.
What is Twilio?
Twilio is a communications platform that allows software applications to programmatically send or receive SMS or phone calls using their APIs. It’s a popular tool for software development because it provides a low-cost & pay-as-you-go solution to automatically send text messages and make phone calls. For example, the Shopify, Doordash, and Twitch platforms all use Twilio to automate customer communication and improve their workflows.
In the case of Simply Schedule Appointments, the WordPress plugin uses Twilio to send SMS at a very low price per message. And, since your SMS reminders won’t pass through our servers, you’ll have the added benefit of being 100% in control of your customers’ data & privacy.
Set Up Text Reminders with Simply Schedule Appointments
Email and SMS reminders are available for the Professional and Business Editions of Simply Schedule Appointments. We’ll walk you through the setup steps below:
Step 1: Enable the SMS feature in the Simply Schedule Appointments plugin
The first thing you’ll want to do is enable the SMS feature. Head to Settings > Notifications and click the toggle in the SMS settings box to turn this feature on.
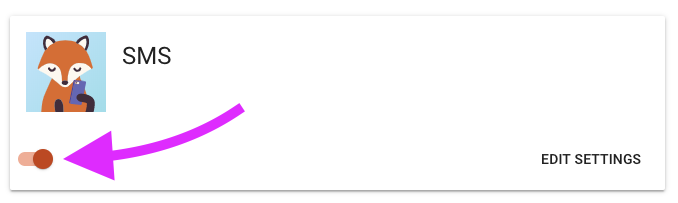
Step 2: Twilio setup
Next up, you’ll need an account at Twilio. Head over to their site and click the Sign-Up button. (If you’ve already got an account, skip this and just log in).
Setting up a Twilio account should be pretty straightforward. You’ll want to be sure to purchase a phone number from Twilio under All Products and Services > Phone Numbers. You’ll use this number to send SMS reminders to yourself or your customers.
You’ll need three bits of info from your Twilio account, which should be visible on your Twilio Dashboard: your Account SID, your Auth Token, and your Twilio phone number.
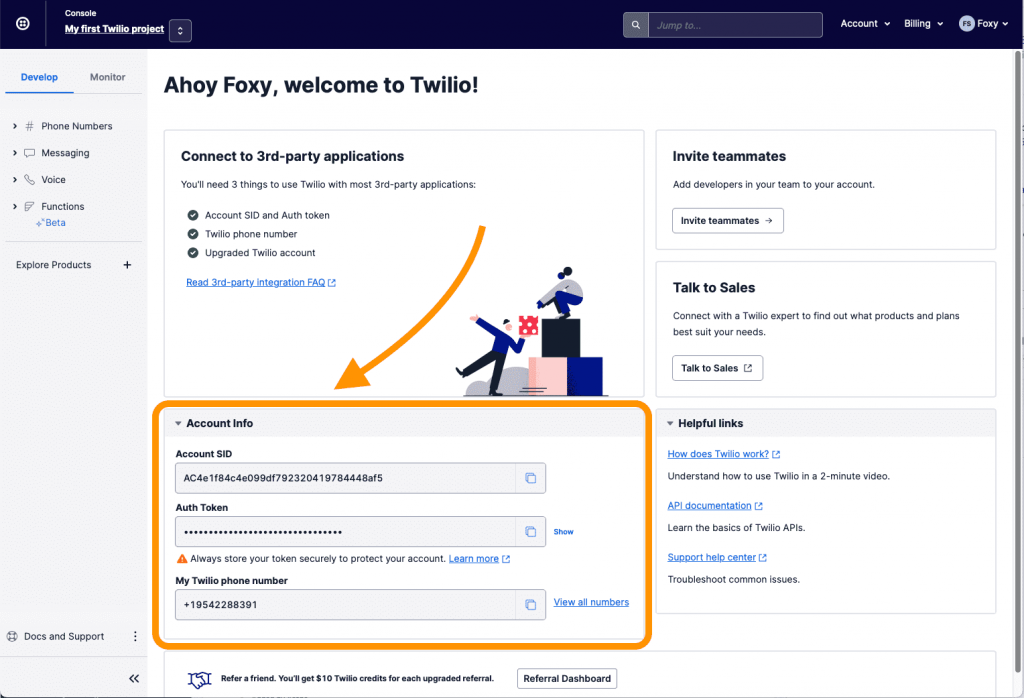
Step 3: Simply Schedule Appointments SMS setup
In Simply Schedule Appointments, head to Settings > Notifications > SMS and enter this information in the fields provided.
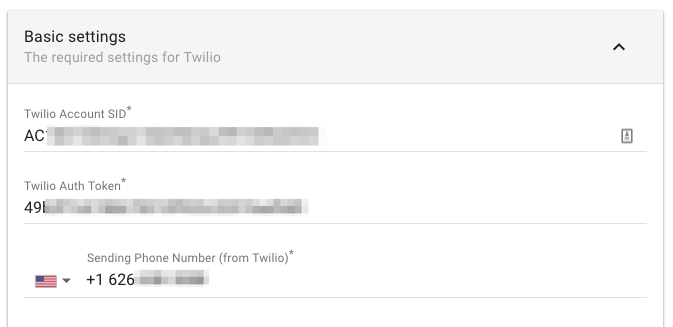
You can send a test message to confirm that your Twilio account information is correct. Just open the section of the Twilio settings titled Send a test message, type in your phone number, and click Send.
If your Twilio account is still in trial mode, you’ll only be able to send texts to numbers that you’ve verified in your Twilio account.
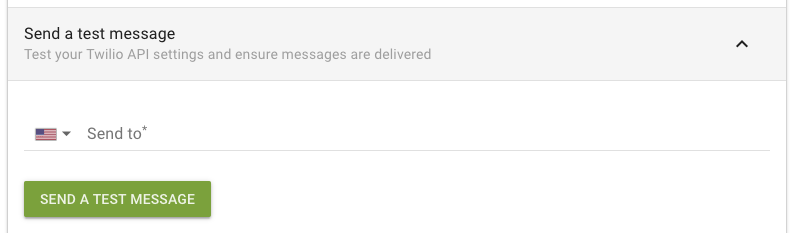
Step 4: Add an admin phone number to SSA
If you’d like to send yourself text reminders and notifications about appointments as the admin, you’ll need to enter an admin phone number. Head to Settings > General to enter your own phone number.

Step 5: Ask your customers for a phone number
To send SMS notifications, reminders, and follow-ups to your customers, you’ll need to be sure to ask them for a phone number when they’re booking appointments. Edit your appointment types, and in the Customer Information section, be sure to add a field with the type Phone number.
We’re automatically checking for phone number fields and upgrading those from single-line text fields to phone number fields where we can. So you might find that some of your appointment types already have phone number fields.
This will display a special phone number field on the booking form to ensure that the phone number is collected in the correct format and with any necessary country code prepended.
Remember, you can bulk edit your appointment types to make things faster.
Step 6: Set up one or more notifications
Now you just have to set up your notifications. In Simply Schedule Appointments, head to Settings > Notifications and add a new notification. Select SMS as the type and select the recipient’s phone number for the notification.
Then set your trigger for when you want to send the notification. You might want to send yourself a text message whenever anyone books an appointment. Or you might want to send a reminder to yourself and your customer a few hours before the appointment.
Keep in mind there are some restrictions around WP Cron. We’ve got more details about that in our article on Notifications and WordPress Cron. You’ll want to read up on that and possibly set up a robot to ensure your notifications and reminders are sent on schedule.
Set your message and save your notification!
Booking Appointments with SMS
When your customer books an appointment, if there’s an SMS notification tied to their selected appointment type, they’ll see a checkbox under the phone number field they’ll need to check to opt-in to receive text message reminders.

Google Calendar and SMS Appointment Reminders
Simply Schedule Appointments also offers a Google Calendar sync feature that would give you double the power of Appointment Reminders. You can program the SSA plugin to send out an SMS right at the time of booking, along with a Google Calendar Invite.
You would be able to follow that up with an SMS Appointment Reminder for a day and an hour before the meeting time. And, through Google, you’ll be able to set the push notifications for the event that you invited them to as an attendee.
Can Google Calendar Send Text Reminders?
Not quite. Google Calendar doesn’t provide an official way to send Text Reminders at the moment. But, it can be set up to send out push notifications to your attendees’ desktop, tablet, or mobile phone if they’re logged into their Google account and have their notifications enabled. You’ll need to use an additional service to send SMS Text Reminders for your Google events.
Which is why we think Simply Schedule Appointments’ Google Calendar feature and SMS Appointment Reminders go hand-in-hand.
Ta-da! Your Site is Ready to Send Text Reminders for Appointments
And with that, we conclude our setup of a calendar app that sends text reminders for appointments. We hope that was helpful. Let us know if the comments are below: Have you heard of Twilio? Do you use other platforms like Zapier to automate SMS?
And, if you run into any troubles, reach out to our support team by using the built-in one-click support inside of Simply Schedule Appointments, directly emailing us using our Contact Form, or using the chat bubble at the lower right of our site.