In this document:
Introduction
In this guide, we’ll walk you through how to display the Simply Schedule Appointments admin dashboard on any page or post of your WordPress website.
This is handy for when you want to:
- Give a client access to the SSA Settings without giving them full admin access to the WordPress back-end — instead, embed SSA on a page and use a Custom User Role View.
- Give your staff access to their Team member dashboard from their profile or account page on your site.
Embed the Admin Dashboard Shortcode
This is only for users logged into your WordPress site. If you embed this on a public page, an error message will be displayed in place of the dashboard.
Use a plain text block or shortcode block or widget to embed the Admin Dashboard with the following shortcode:
[ssa_admin]How the SSA Dashboard Looks on Your Site
The SSA Dashboard can vary depending on the User Role you’re logged in with.
Full Administrator View
For example, if you’re logged in as an admin, you’ll see the full admin dashboard like this:
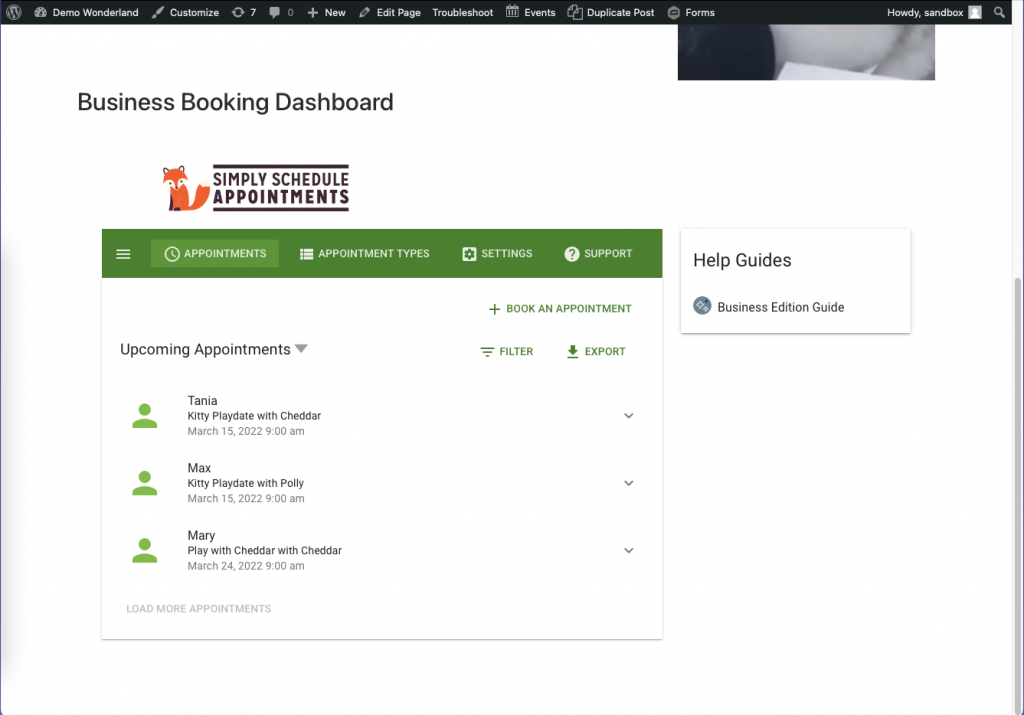
Team Member View
Or, if you’re logged in as a Team Member, you’ll see the dashboard like this:
Custom Role View
You can also adjust the SSA tabs the logged-in user can see/edit using a User Role permission editing plugin like Members.
For example, you can give the Editor users the ability only to see the Appointments tab without giving them access to the SSA Settings tab.
Customize the Dashboard Style with CSS
To style the dashboard to fit your website’s branding better, you’ll need to use Custom Style Sheets and CSS. We have a couple of guides in our Help Center to walk you through this process:
Please note that this is a bit more advanced than adding CSS to the booking app through the built-in Styles settings; if you need help, feel free to contact our support team.
Related Guides
-

Display the Booking Calendars
-

Upcoming Appointments Module
-

Simple Calendar Setup
-

Viewing Team Bookings
