In this document:
Introduction
The Webex integration will allow you to add a unique meeting link to your Google Calendar events and email or SMS notifications. Use this to create a common location where you and your clients can meet.
Before you start this guide, first set up a Webex account.
To set up, you’ll need to complete the following steps:
- Log in to Webex through SSA
- Set up your appointment types
- Finish setting up your Google Invites and Notifications
Video Walkthrough
Setting Up the Webex Integration
1. Log in to Webex Through SSA
Start by going to SSA Settings > Webex. If the card is greyed out, toggle it on and click Edit.
You should see a button that says Authorize Webex. Click this to initiate the login process. You’ll be asked to log in to your account and authorize the integration with Simply Schedule Appointments.
After clicking Authorize, you’ll be redirected back to SSA, where your account information is listed on the integration page.
2. Set Up Each Appointment Type
Now that you’ve set up the integration, you’ll need to manually choose which Appointment Types you want to use for Web Meetings.
Go to Appointment Types > click one from the list to open their settings > go to the Web Meetings tab.
Select Webex – generate a unique meeting URL. This will open up two options:
- Private Meeting: The host required to admin each meeting attendee
- Open Meeting: Anyone with the link can immediately join
Choose whichever best suits you and Save.
This integration is not compatible with our Team booking feature at the moment. Only a single meeting link is to be used at a time. This could be an issue when multiple team members try to run a meeting simultaneously.
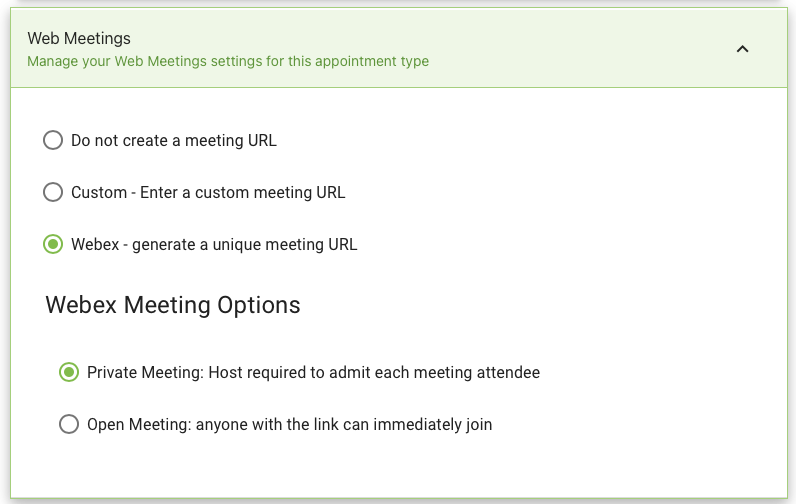
3. Sending Out the Webex Unique Meeting Link
To finish, you must turn on the Google Invites setting (if you’re using Google Calendar Sync) and add the Twig template to your Notifications.
We have a guide to show you how to do both here: Web Meetings.
Canceling or Rescheduling Appointments with Webex Meeting Links
When an appointment is canceled in Simply Schedule Appointments, the Webex meeting is removed from your Webex Meetings dashboard.
Similarly, when an appointment is rescheduled, the original Webex meeting is removed and replaced with the new meeting time on the Webex Meetings dashboard.
Uninstalling the Webex Integration
If you decide to discontinue the integration with SSA, you’ll need to disconnect it from SSA.
Go to SSA Settings > Webex and click on the Disconnect button.

