In this document:
Introduction
Scheduled Event and Cron errors happen when your site doesn’t run its jobs on time. One of the ways this affects your Simply Schedule Appointments Booking Calendar is when it comes to notifications.
Sending notifications is one of your website’s jobs. So these errors can mean there’s a delay in your notifications sending, or they’re not sending at all.
What You Might Be Seeing
- Delayed notifications
- “This notification might be delayed or not sent as expected.”
- “Warning: Scheduled events
A scheduled event (ssa_cron_process_async_actions) has failed to run. Your site still works, but this may indicate that notifications and synchronization with 3rd party services may not work as intended.” - “A scheduled event (delete_expired_transients) has failed to run”
- “A scheduled event (gu_get_remote_plugin) has failed to run”
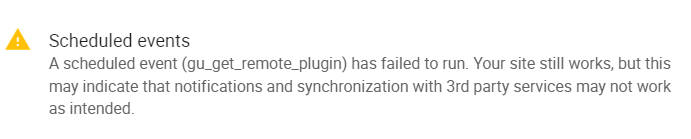
Why You’re Seeing Scheduled Event and Cron Errors
WordPress websites, by default, run and execute code when someone visits a page on your site. This is set up to avoid wasteful processing power.
When a visitor goes to your home page, WordPress displays the page and also checks for any background tasks that it should be doing (Ex. Sending your Email Notifications).
WP-Cron is the name of the system in charge of checking for jobs. WordPress official guide for the Cron system.
How This Impacts Booking Notifications
If the system needs to send a customer an email notification at 8 AM and no one visits your site until 10 AM, that means the email notification doesn’t send until 10 AM.
If the appointment is at 9 AM, the notification email won’t send out, and they’ll never get that email.
Simply Schedule Appointments does not contribute to this issue, but rather, this is a quirk of WordPress in general.
Sometimes, you’ll receive scheduled event errors; when this happens, it just means some of the jobs your website needed to run did not execute on time.
How to Stop Scheduled Event and Cron Errors
Tracking Emails Sent From Your Site
The first step is to download a free plugin to track the emails your site sends. We recommend using the WP Mail Logging plugin.
Once you’ve installed and activated your plugin, the plugin will immediately start logging your sent emails.
To find the log, you will go under WordPress Dashboard > Tools > WP Mail Log.
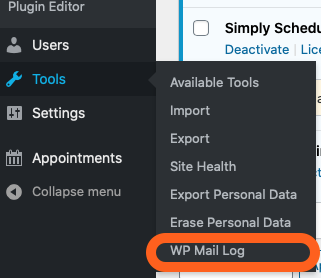
Before you move on to the following steps, go back to your calendar and book a test appointment. You could set the email to send to yourself.
Go back to the WP Mail log and make sure that all the emails you expect to send out appear on the log.
If the emails appear delayed or not showing up, it’s a sign that you’ll need Uptime Robot to ensure your WordPress Cron jobs run on time.
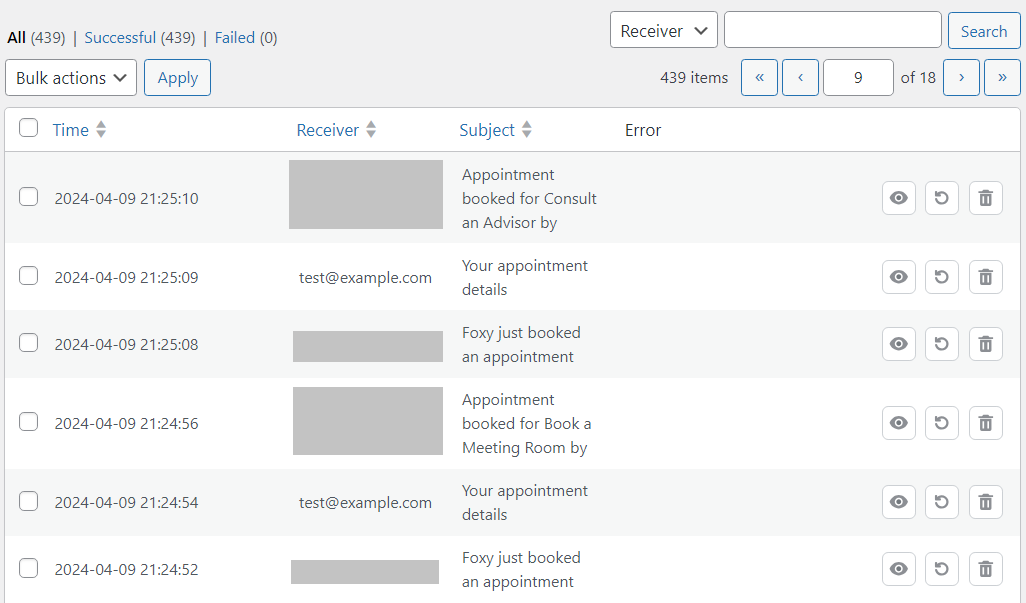
Uptime Robot for triggering WP-Cron
There’s a free service called Uptime Robot that’ll check your website every 5 minutes and trigger WP-Cron. This will make sure your email notifications send out on time.
Set up a free account with Uptime Robot.
After signing up and logging in, you need to Add New Monitor.
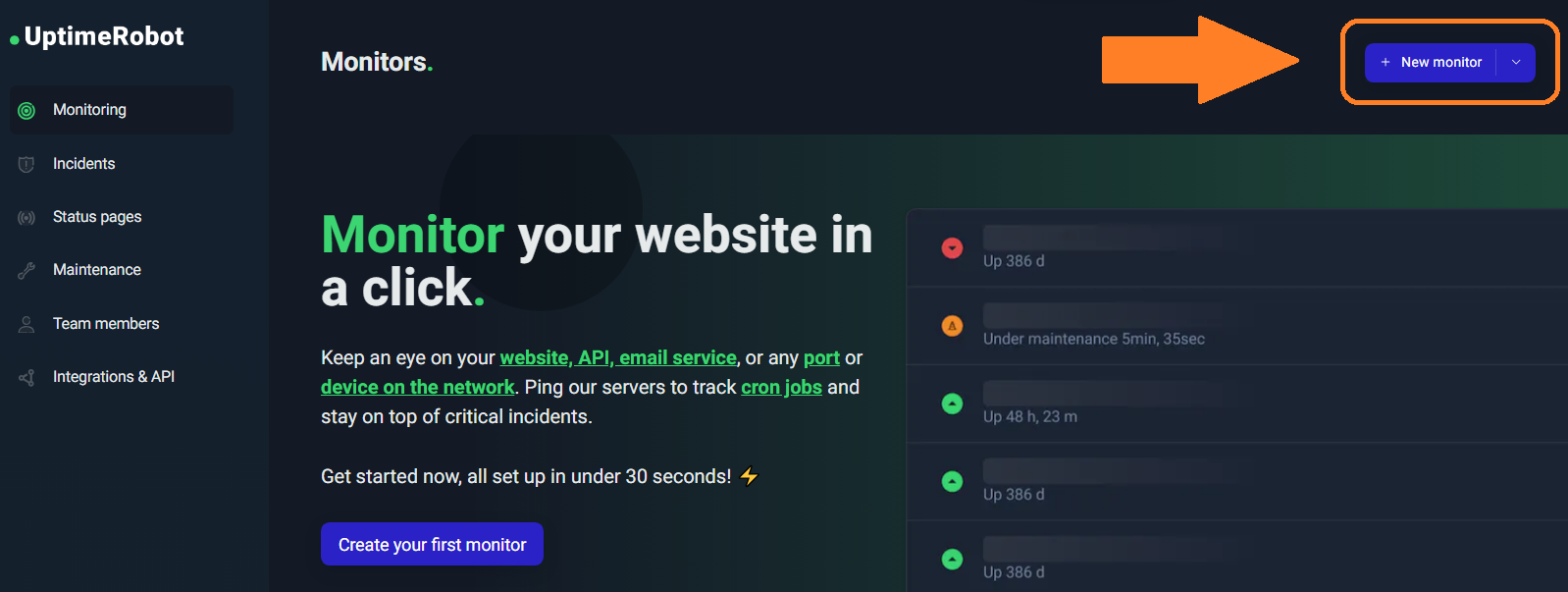
For the settings of the new Uptime Robot Monitor:
- Set the Monitor Type as HTTP(s).
- Give the Monitor a Friendly Name, such as the name of your site + Cron.
- And for the URL, use the homepage of your site along with wp-cron.php?doing_wp_cron added to the end. Example URL for Uptime Robot: https://mywebsite.com/wp-cron.php?doing_wp_cron
You should see the new monitor setup on the page it takes you to afterward or under the Monitoring page. If you click on it, it’ll give you more information – like when you started the monitor or if there are any errors.
Once you finish setting up the new monitor, go back to your calendar and book a test appointment to send an email notification to yourself. After booking, go to WP Mail Log and check to see if you see all your expected emails there.
If they don’t send immediately, wait about 5 minutes for Uptime Robot to trigger WP-Cron. If you’re still having trouble with the notifications, see our guide on troubleshooting email delivery issues.
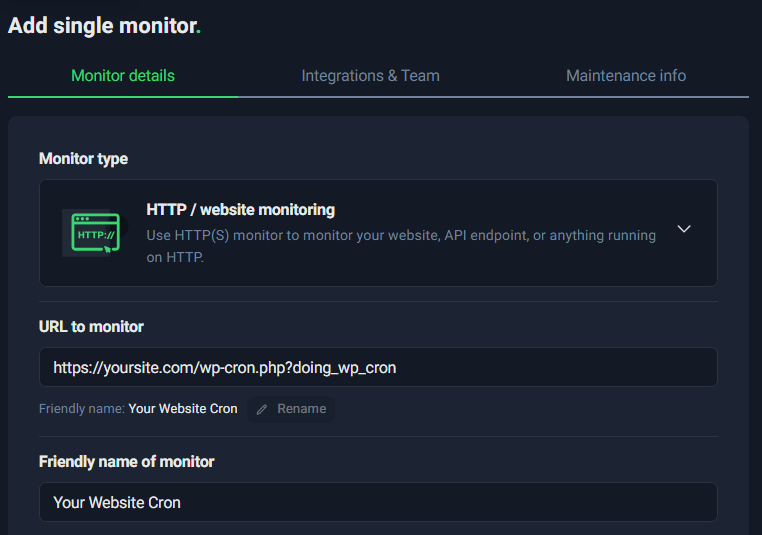
Uptime Robot Alternatives
If you find that Uptime Robot is not the best fit for you or if you need more features, a variety of other website monitoring systems are available. Just make sure the service provides HTTP monitoring or dedicated Cron job monitoring.
Related Guides
-

Email Delivery Issues
-

Email Message Errors
-

Emails Not Translating
-

Change the Sender Name and Address
