In this document:
Introduction
The Notification Messages in SSA use Twig templates to grab information from the Booking Form. When the Twig template isn’t used correctly, you’ll see email message errors.
For example, missing curly brackets or misspellings could cause the customer information to go missing or throw a long Twig error.
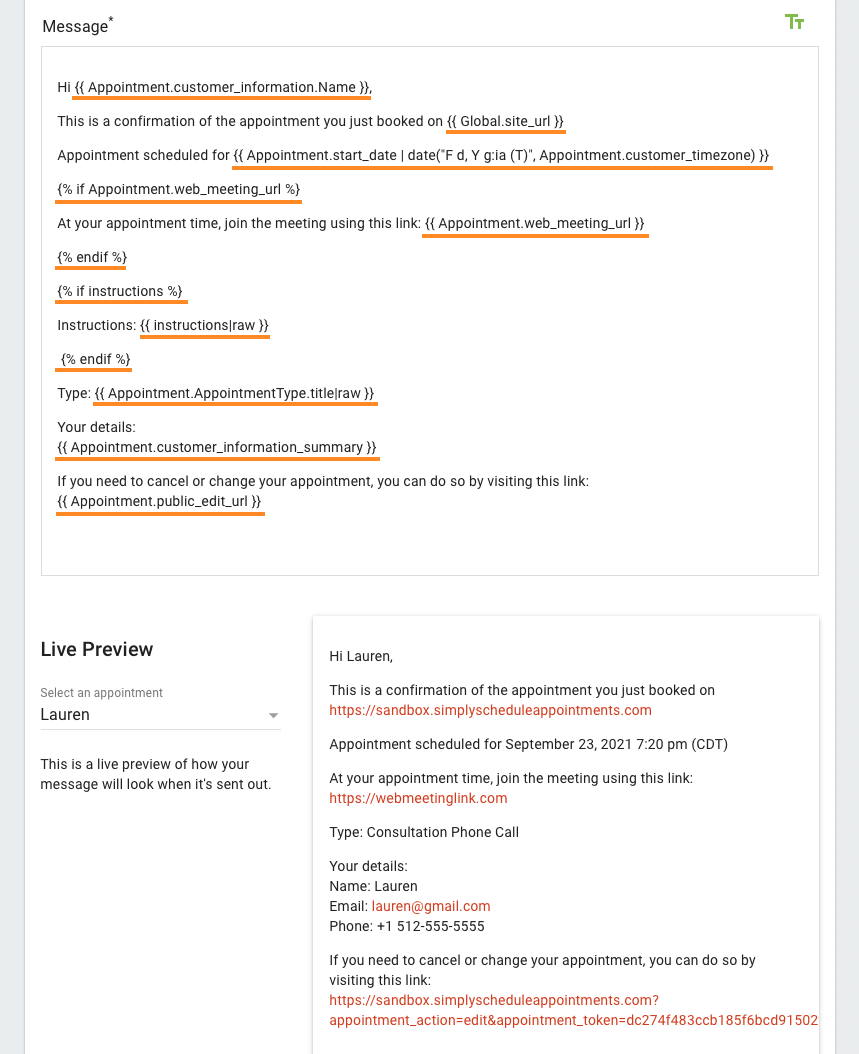
What You Might Be Seeing
- “Twig_Error_Syntax: Unexpected “}” in “template” at line 3. in …”
- ” {{ customer._info… }} “
- Missing customer information in the email message
Fixing Errors in Notification Email Messages
The first step is to open the Notification causing issues. Go to SSA Settings > Notifications > Click on the notification causing errors.
How to Preview Notification Messages
To quickly see how your messages look before saving them, you can preview them using the Live Preview box below the Message field.
And, if you have some existing appointments, you’ll also have the option to Select an appointment to see how the message will look with actual customer information.
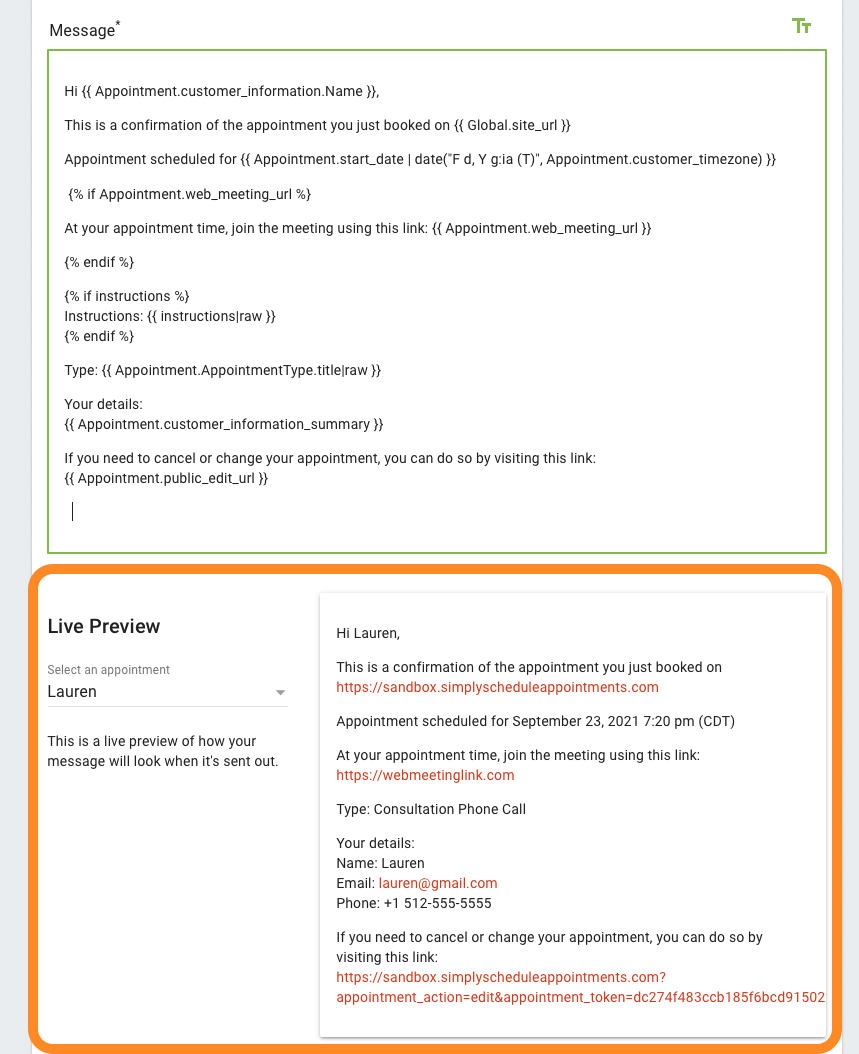
Checking the Curly Brackets
A common error is caused if one of the curly brackets is missing. First, make sure that each Twig token has the right amount of curly brackets, like this {{ _token_ }}.
Or, if you’re using a conditional twig, those only require a single curly bracket with a percentage sign, like this {% conditional %}.
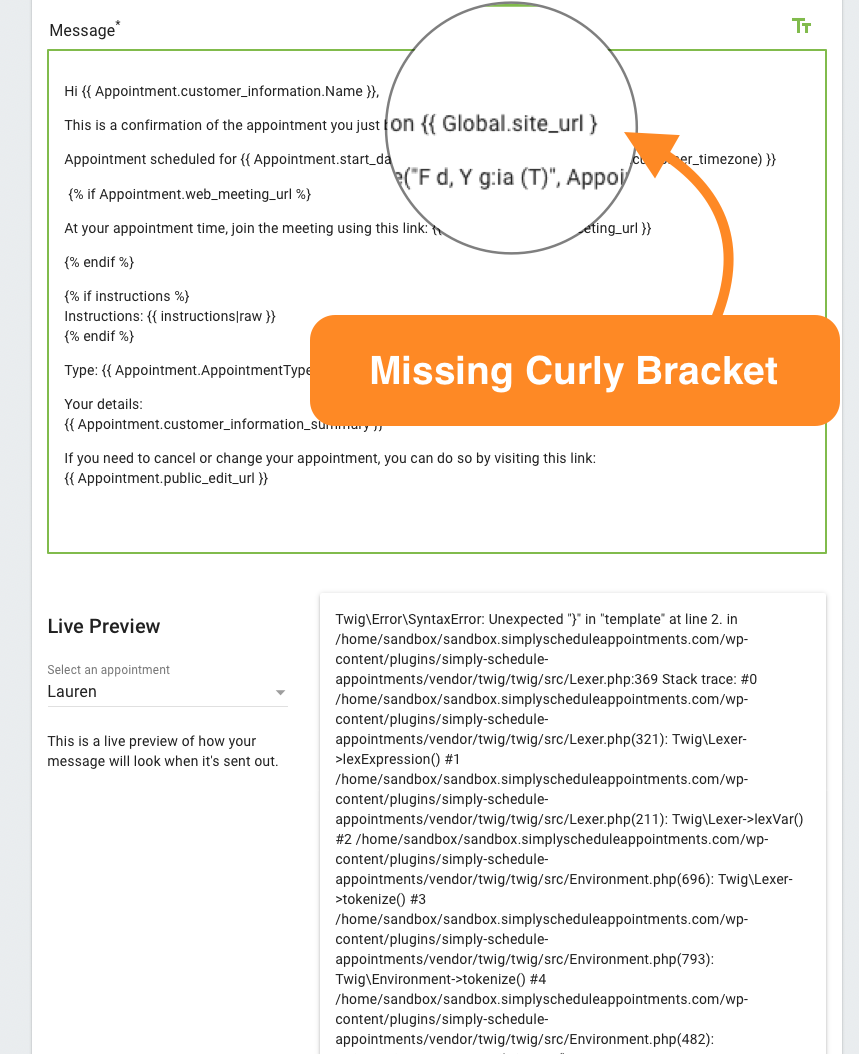
Checking the Tokens for Spelling
Sometimes, there are misspellings within the tokens inside the curly brackets; this will cause the information to appear missing. If you go down to the end of the page, you’ll see a table of Tokens. Use this to spell-check your Twig templates.
Or, to quickly replace a misspelled Twig template, use the Syntax button on the top-left corner. It looks like Tt. This should show you a drop-down menu letting you paste each token.
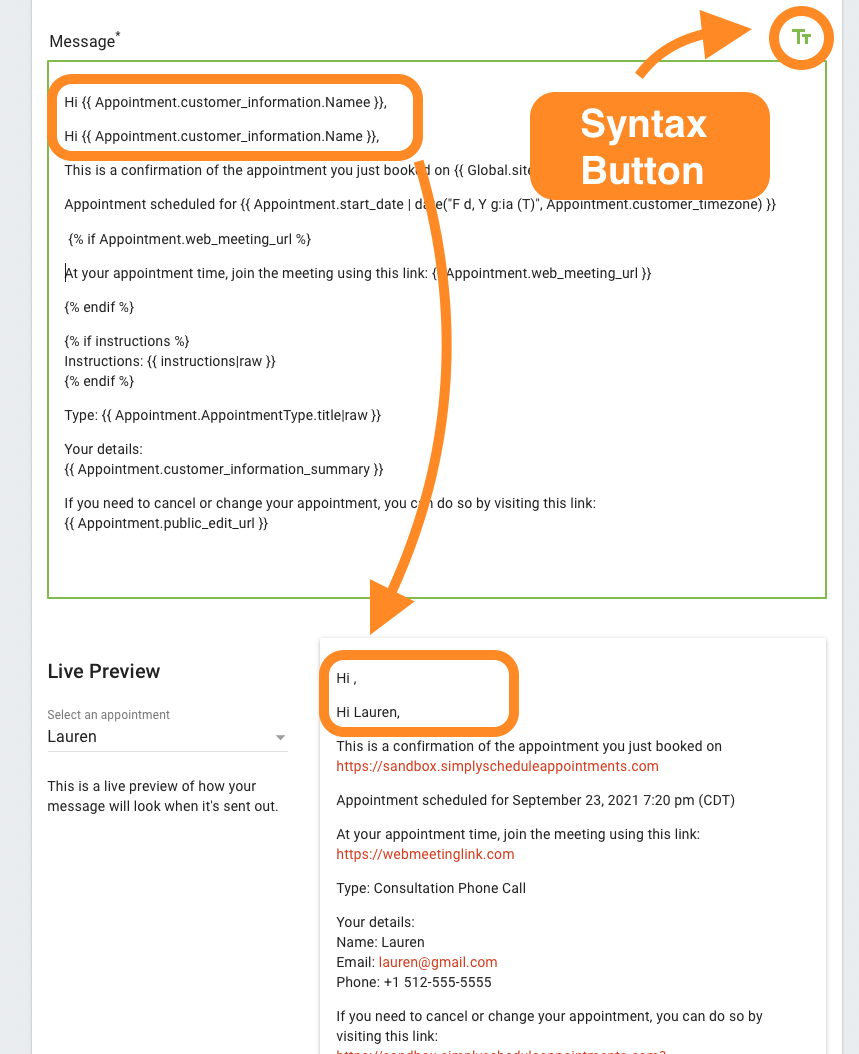
Copy and Paste a Default Message
Converting the Message field to Plain Text
Oftentimes, the Messages field doesn’t do well with too much formatted text. It’s preferred to use plain text, so that there aren’t any issues with email delivery.
To fix any formatting issues, the message could be copied and pasted into a basic text editor.
- For iOS: Paste into TextEdit, click on Format > Make Plain Text, copy the text again, and paste it back into your Notification Message
- For Windows: Paste into Notepad, copy the text again, and paste it back into your Notification Message
After pasting back the plain text message, double-check the message preview to see if the error is still there.
Copy and Paste a Default Message
If the message text has too much going on, it’s hard for you to look at and fix. You could copy and paste one of the default messages into your Notification.
Use our Default Notification Templates guide to start writing your message from scratch. These will automatically work, and you can begin making minor changes to customize the message.
Need Help with Advanced Twig or Still Doesn’t Work
Feel free to contact our support team if you’re trying to use an advanced and custom Twig template that needs checking or if you’ve tried all the above and your Notification messages still don’t work correctly.
Related Guides
-

Emails Not Translating
-

Email Delivery Issues
-

Scheduled Event and Cron Errors
-

Custom Subject and Message

