In this document:
Introduction
In this guide we’ll be reviewing the different ways an admin can edit team bookings within Simply Schedule Appointments.
To learn more about how to fully set up the Team feature: Setup Team Booking.
Editing Team Bookings
Admins have the ability to change or remove team members from any booking. A team member can also edit the assignments, but they’ll need the additional ssa_manage_staff permission using the Members plugin or any other WordPress role editing plugin.
To edit the Team Bookings, go to SSA Appointments > click on the Appointment you want to edit > View Appointment Details > click Edit Team Members.
Clicking on the Edit Team Members link will open a pop-up where you can change, remove, or newly assign team members to this booking.
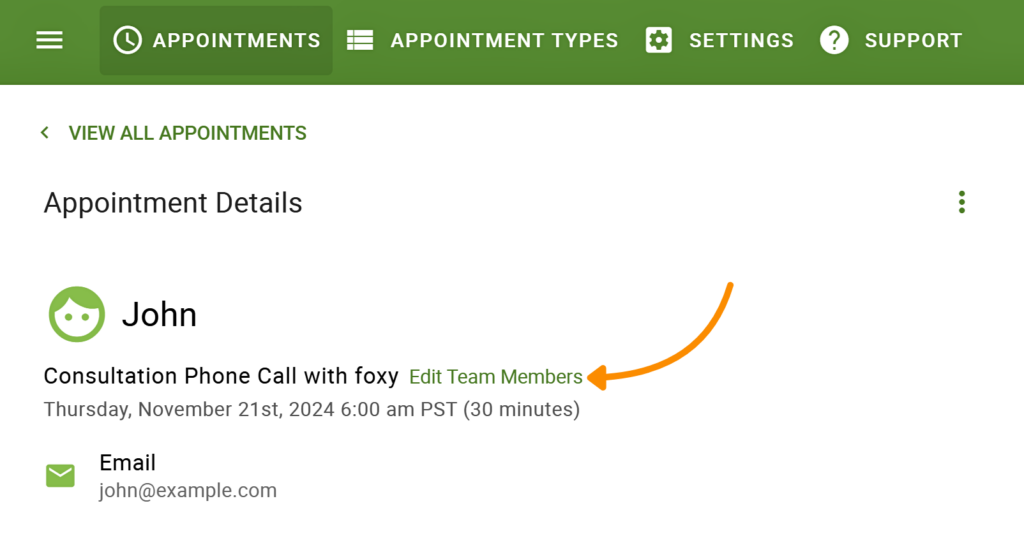
Changing the Assigned Team Members
To change the team member assigned to the current booking, select the small x button next to the team member’s name. Click on the Assign Team Members field to use the dropdown and select a new team member.
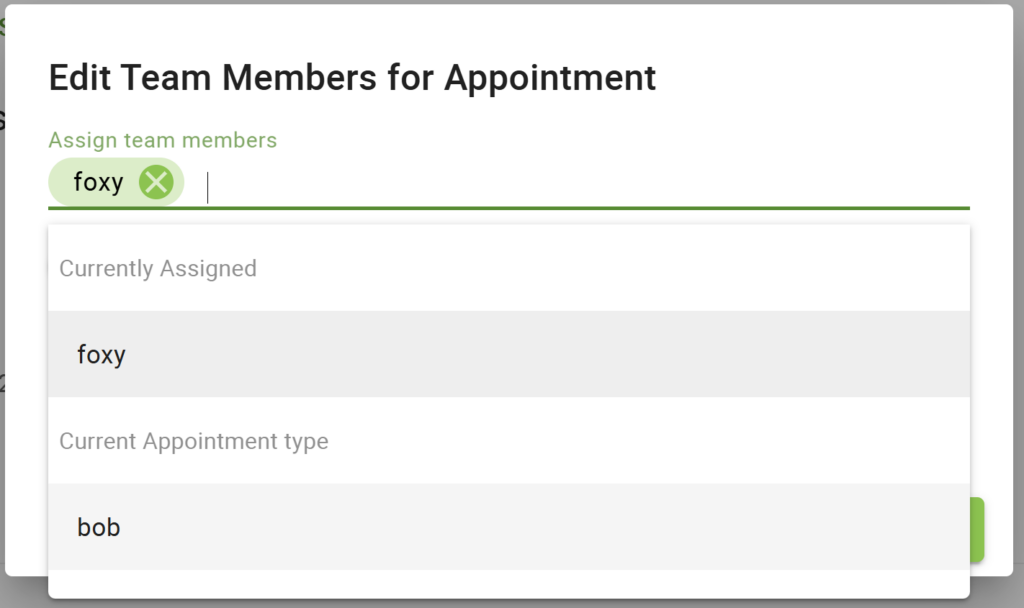
Some exciting features include:
- You can reassign the appointment to multiple team members, even if only one was previously assigned – and vice versa.
- If the booking has a Web Meeting link, the appointment will automatically swap the team member’s meeting link.
- And, if Google Calendar sync is on, the appointment event will automatically swap the event’s attendee list for the new assignments.
- Reassigning an appointment within a Group booking will reassign the staff for all the other appointments within the group.
When you’re done changing the team members for the booking, click Save Changes. You should see the new changes on the Appointment Details Page.
Allow Team Members From Other Appointment Types
By default, the dropdown list will include only the team members available within the Appointment Type calendar. If you’d like to assign the booking to a team member who’s not on the list, toggle on Allow team members from other appointment types. This will put the team members in the dropdown list under Other Appointment Types.
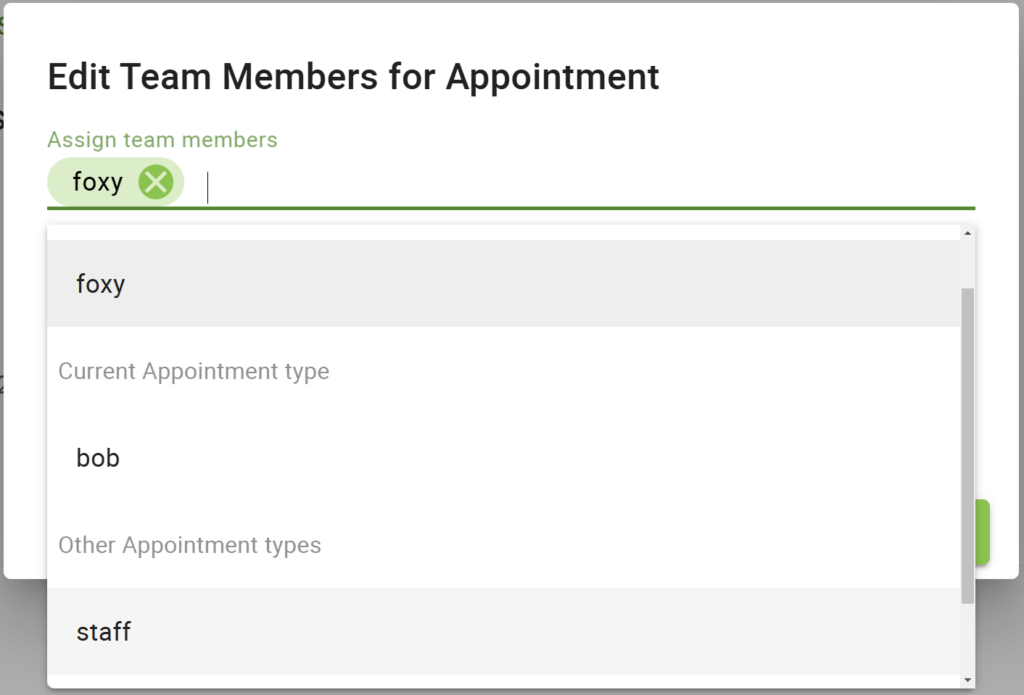
Removing All Assigned Team Members
If a booking currently has team members assigned, you can remove all of the assigned team members if needed. This could come in handy if you have to remove the current team member but are still working out who you want to assign.
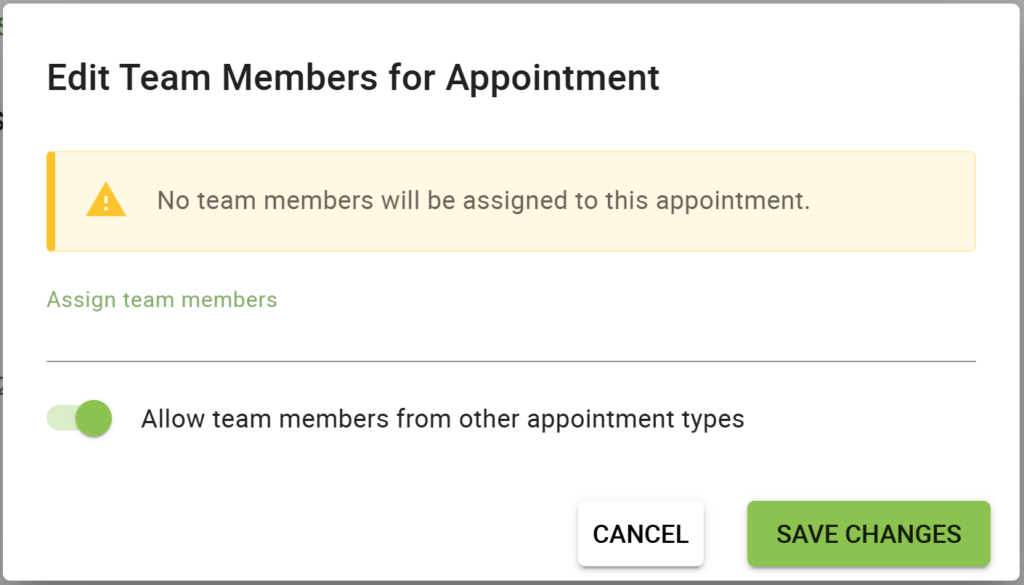
If your preferred team member is unavailable for the current appointment time, it will show a warning, but it will not block you from assigning it to them.
It’ll also include (Unavailable) next to their name. Just be careful since scheduling conflicts could arise this way!
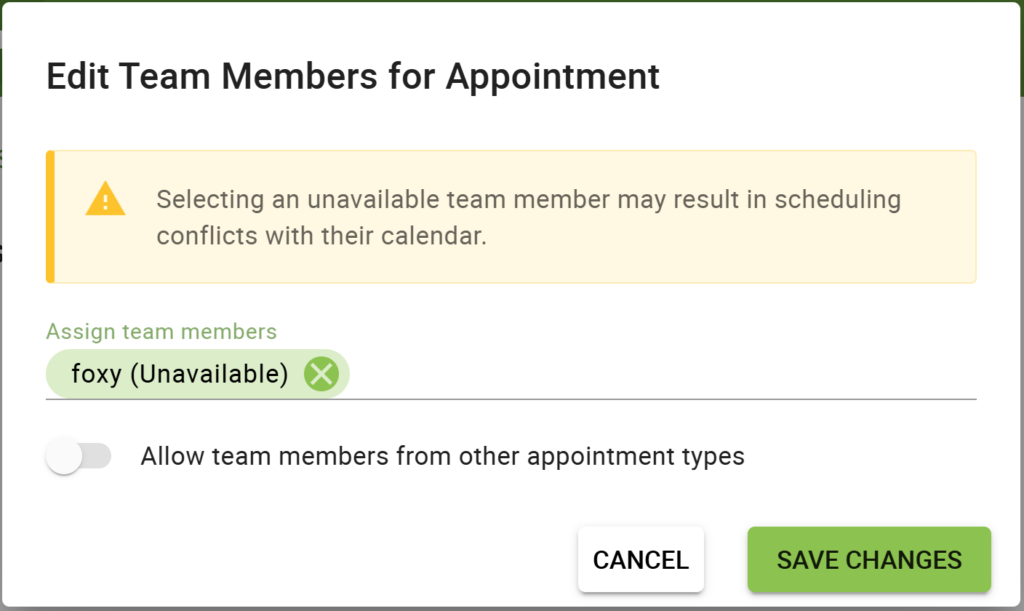
Quick Notes on Editing Team Bookings
If you’re finding that you cannot edit the team booking, there are some limitations that you should note:
- Canceled and Abandoned appointments cannot be reassigned to another team member.
- Past appointments cannot be reassigned to another team member.
