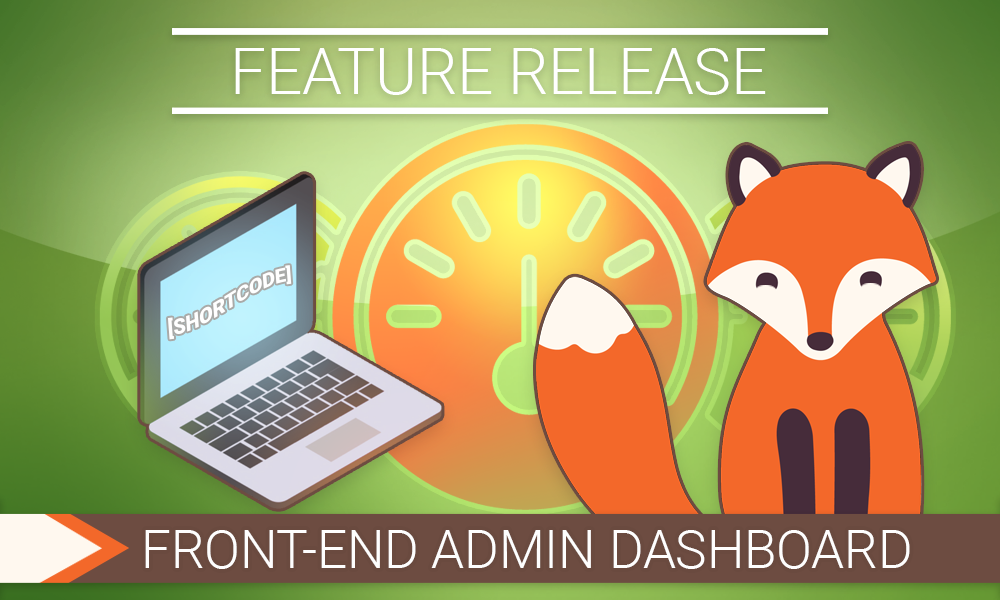Do you find yourself pondering and debating with yourself on how to address clients hoping to access the forbidden area that is known as the back end of Simply Schedule Appointments? Trying to wrestle with some ideas on how to prevent users from requiring access to your WordPress dashboard? Then this front-end admin dashboard shortcode will become your saving grace.
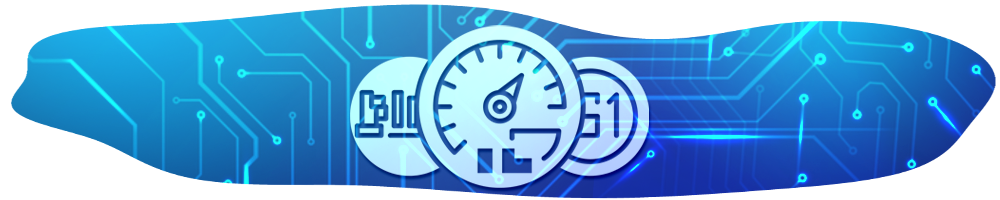
Quick Overview
- Editions
- Basic (1.5.5.0)
- Plus (2.5.5.0)
- Professional (3.5.5.0)
- Business (4.5.5.0)
- Helpful Links
Rev up to the Shiny New Shortcode
Our new shortcode allows you to display the admin dashboard of SSA within any page or post of your lovely WordPress website.
Instead of having to grant higher-level users direct and full admin access to your WordPress dashboard, you can now just drop the admin dashboard shortcode within the site so that they’re able to access it directly from the front-end. This way, they’re able to edit and tweak settings within SSA only, and with ease.
It would be best to utilize a role management plugin like Memberpress or the free Members plugin to create roles and assign them limited access. This way, users you wish to provide access to the dashboard and SSA’s back-end are able to access SSA successfully from the front-end of the site.
We will note, once again, this shortcode is only for users logged into your site. If this shortcode is embedded on a public page, then an error message will appear in place of the shortcode. This message will promptly inform users that they are not able to view the back-end of the plugin.
Roles & Permissions to use with the Front-End Admin Dashboard
SSA can look quite different varying on the permissions given to that user’s role. With the full administrator permissions, the user will be able to view all of the settings and configurations within SSA with ease.
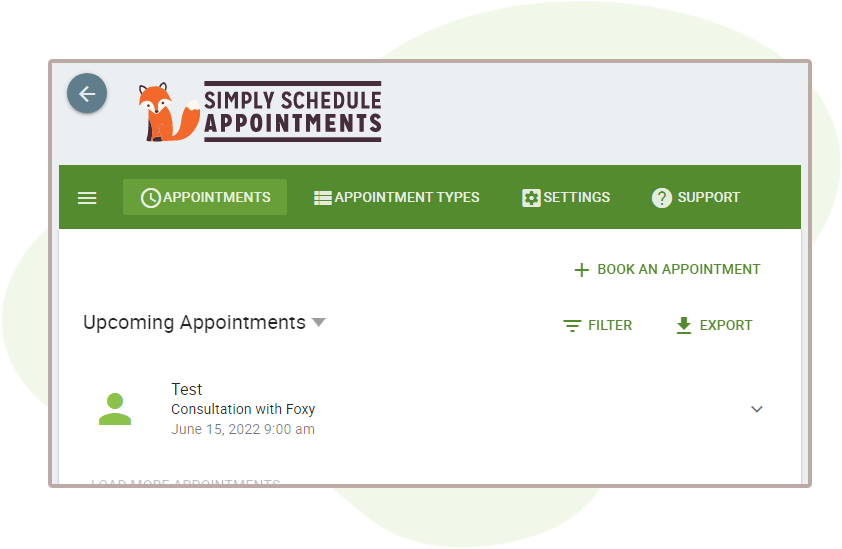
If the user is assigned a Team Member role, then they will see a more restricted dashboard that displays their appointments as well as their profile–which they are free to edit and customize.
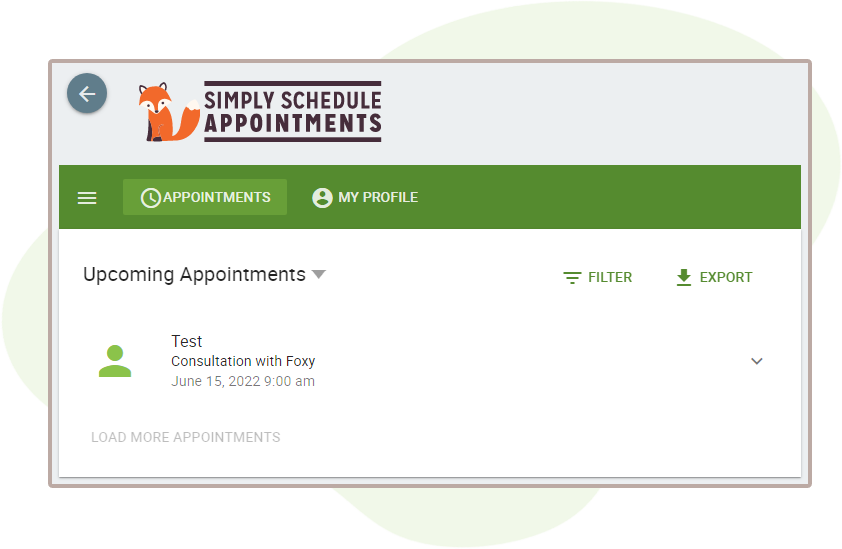
A more custom view can be granted to users with custom role permissions as well. This situation is where they can see specific SSA tabs without having access to certain ones. Check out our guide that goes over custom user role permissions.
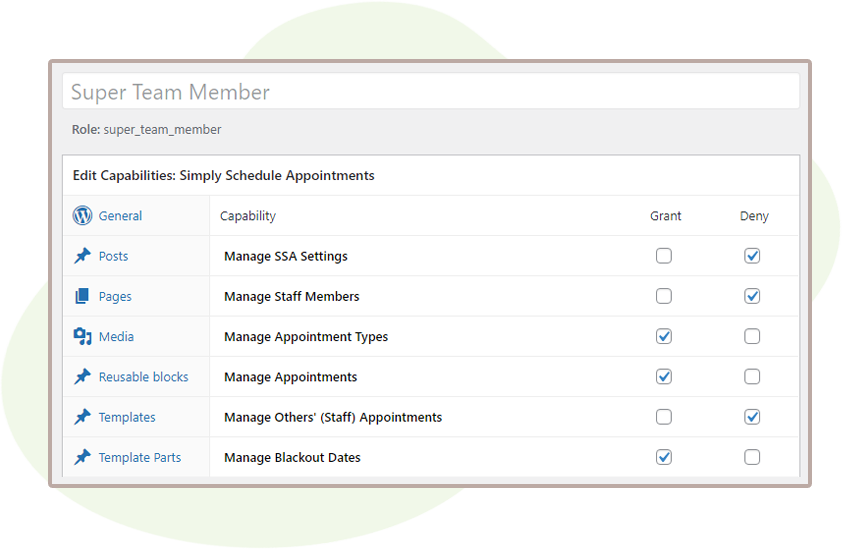
Flourish the Shortcode – Embed it onto any page or post!
Like our main shortcode for displaying the booking calendar, displaying the admin dashboard of SSA works just the same way.
We would recommend using a plain text block, shortcode block, or widget to embed the dashboard with ease.
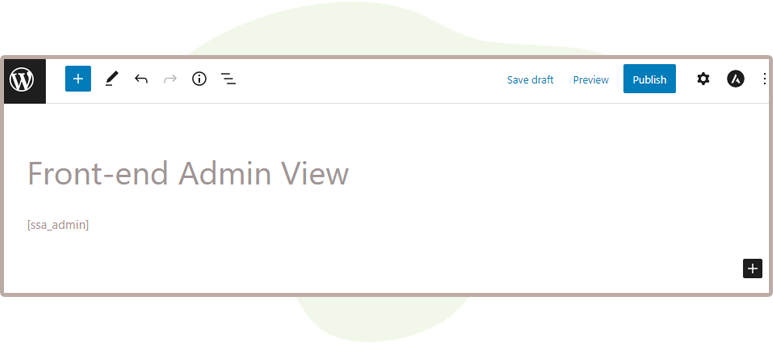
Here’s the shortcode in all its magical glory:
[ssa_admin]…and that’s it! Really! Once you’ve saved your changes, you should be able to load up the page and view the dashboard.
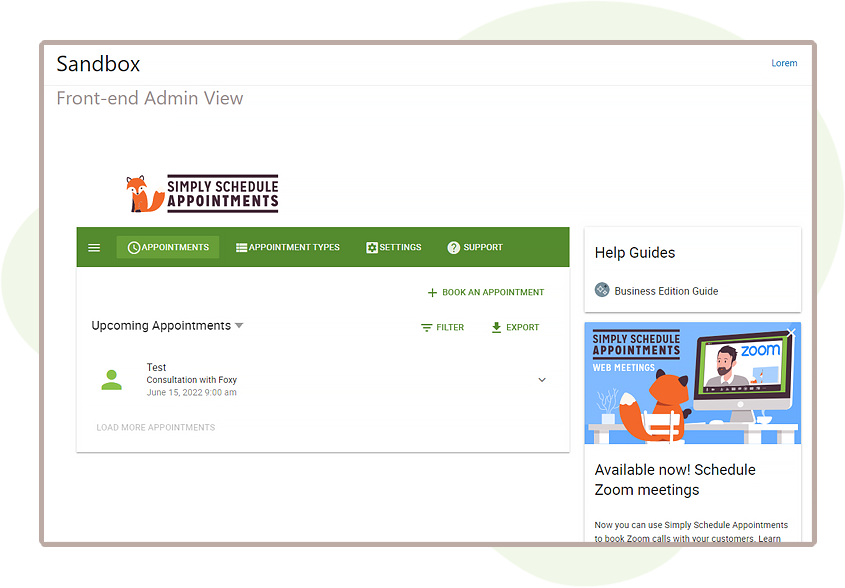
Culmination of This Lesson
Now that you have underwent this crash course of utilizing the front-end admin dashboard shortcode with flying colors, you can use this to your advantage.
Granting users special access and allowing them to still interact with the back-end in a sense will allow more flexibility and control over your site and Simply Schedule Appointments.
Can you see yourself using this for clients? Or, your team member users? Let us know in the comments below.