In this document:
Introduction
If you’ve purchased a premium edition of the plugin or downloaded the free Basic edition from our site, you can keep track of all the support tickets you’ve filed directly from your account.
Avoid potentially having to look through your Spam folder and wondering why we haven’t replied back! Instead, use the Get Support tab within your SSA account.
Feel free to also send us more of the Plugin information in the meantime, this will give us more information to troubleshoot the issue you’re encountering.
Login to Your SSA Account
Log in to your account on the Simply Schedule Appointments website.
An account was created for you after your plugin purchase or free download; this is the place you can access things such as your plugin zip files, license keys, and support tickets.
If this is your first time logging in, you’ll need to follow the Lost Password link to setup a new password.
Access Support Tickets
To access all your support tickets, click on the Get Support tab:
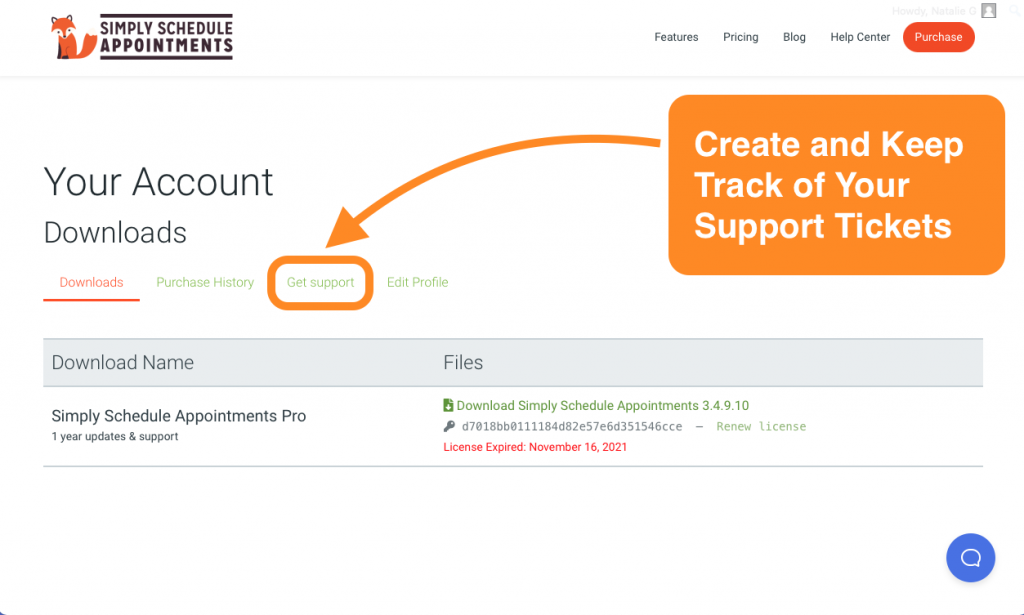
Submitting a New Support Ticket
On the support page, you’ll see a link to our documentation page. We recommend starting here to read guides on common issues and frequently asked questions.
If the documentation does not cover your issue or questions, click the New Ticket button to write to us.
You’ll see a new screen where you can add:
- A subject
- Your message
- Any attachments (screenshots, a video of the issue, etc)
After filling in the fields, click Submit to send us your ticket!
Viewing and Replying to Support Tickets
You can view your active and old tickets by scrolling down to the Previous Conversations section under the Get Support main tab.
Click on any subject to open the ticket in more detail.
To send a reply to a previous message, click Send a reply. Like a new ticket, you will see options to submit a subject, message, and attachments.
Click Submit to send your reply.
Closed Support Tickets
When the support team deems an issue resolved, you’ll see a message at the top of the detailed support view stating that the Thread was marked closed and the date it was marked.
If you feel like the issue still needs to be resolved, please feel free to Send a Reply to open the ticket again.
Related Guides
-

SSA Account Overview
-

Plugin Support Tools
-

Generating a Purchase Invoice
-

Plugin Access for the SSA Team
