In this document:
Introduction
Whenever customers book on an Appointment Type synced with Google Calendar, they’re automatically invited to that event.
They receive a notification and automatically have the event added to their Google Calendar (or can add the .ics file to another calendar).
Before you get started, make sure you set up Google Calendar sync.
Turn on Google Invites for an Appointment Type
Go to the Appointment Type that has Google Calendar sync enabled. Under the Google Calendar tab and the Sync appointments with this calendar section, you should see a toggle called Invite the customer to the event?.
Turn the toggle on, so that SSA can add the customer as an invitee to each Google Calendar event it creates for bookings.
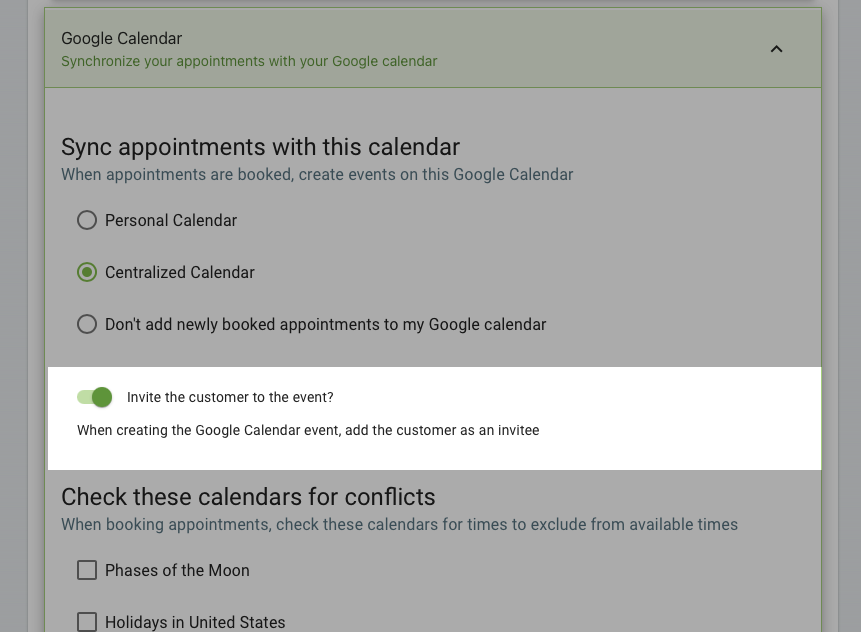
How Google Invites Works
With Google Invites, you can add anyone with an email address to your event, even if they don’t use or have a Google Calendar.
All of your guests will receive an email invitation. They can then let you know if they are going by clicking the Yes, No, or Maybe links in the email or the event itself.
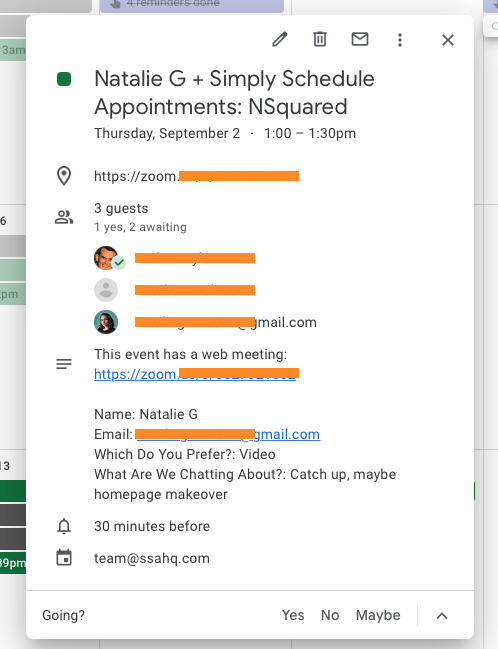
This will also send them reminders when the time of the meeting approaches if they accepted your invitation.
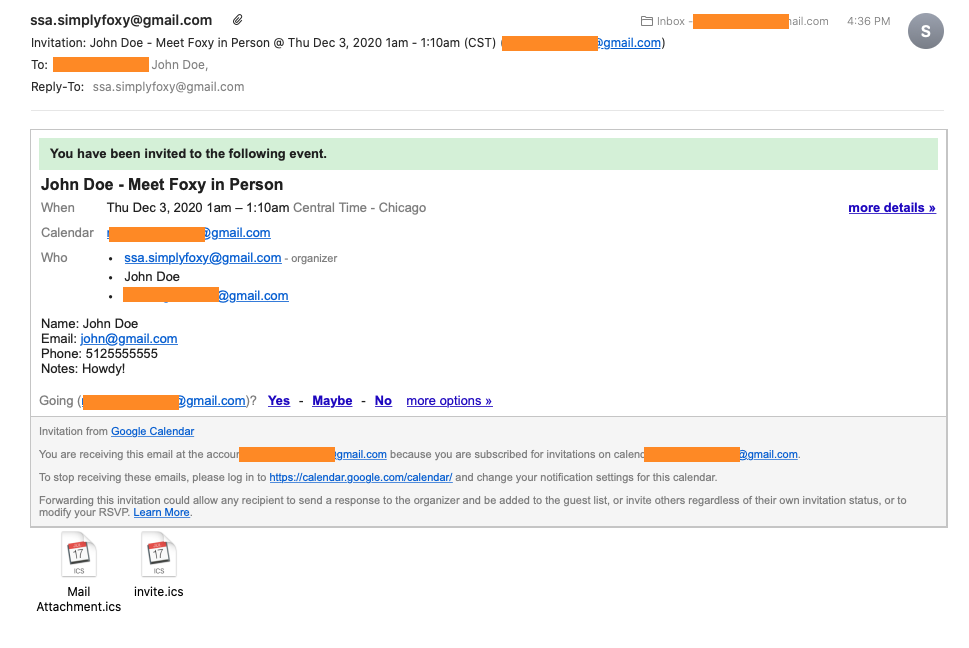
Customize Google Calendar Events from Simply Schedule Appointments
With our Google Calendar event customization editor, you can change the information that gets passed through to the Title, Location, and Description of the Google Event.
Learn more about the Google Calendar Event Customization feature.
Event Editing Screen from Google Calendar
Use the pencil icon in the top-right corner to edit the Google Calendar event. In the Event Editing Screen.
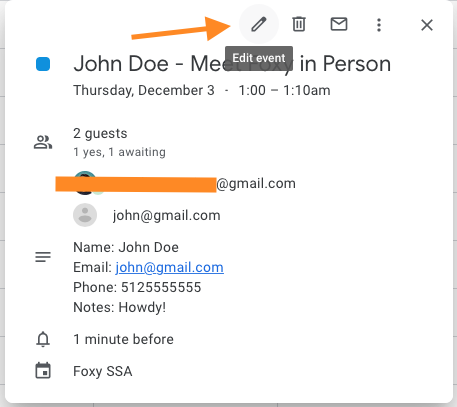
Manually Inviting More Guests
You can also invite more people to your Google Calendar event, just use the pencil icon in the top-right corner. Under the Guests section, you can enter another address to join in on the meeting.
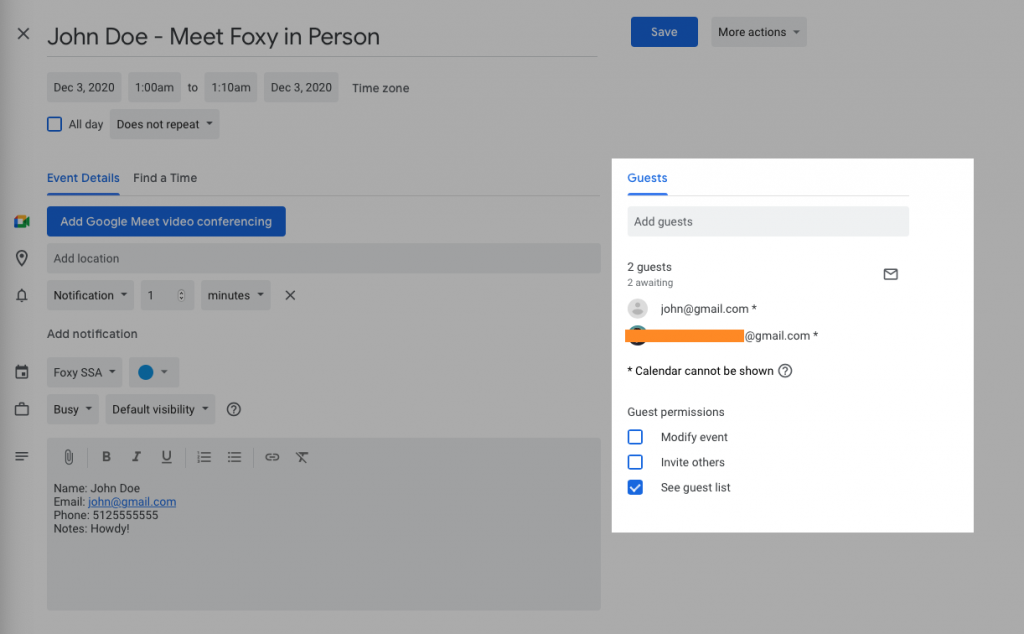
Here, you can also choose the Guest Permissions:
- Modify event
- Invite others
- See Guest List
Making updates to the Event will also notify the invitees.
Manually Edit Google Invites Notifications
Use the dropdown to choose whether you want to send an email or a push notification. And choose an amount of time prior to the event that they’ll receive the notification.
Invites who don’t use Google Calendar will always receive an email notification.
Google Calendar users can change their email notification settings and may not get the notifications.
Send an Email to Invitees
If you by chance, need to send your Invitees an update about the appointment, you can use the Google Calendar Invites to send them an email.
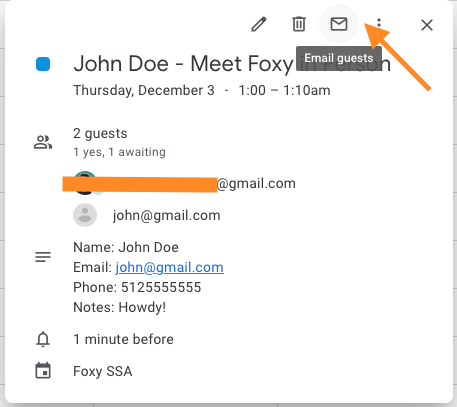
Related Guides
-

Booking Appointments
-

Google Calendar FAQ
-

Google Calendar Sync
-

GDPR, DPF, Data Processing, and Privacy FAQ
