In this document:
- Introduction
- Appointment Type Settings
- Busy vs. Free Google Events
- Google Account Connected to SSA
- Disconnect and Re-Authorize the Google Account
- 401 Invalid Client Error When Re-Authorizing
- Google Integration Refresh Rate
- Google OAuth App – Testing vs. In Production
- SSA Google Calendar Cache
- SSA Debugger Showing Errors
- Switching to Quick Connect
Introduction
Suppose you notice that Simply Schedule Appointments is not syncing or checking for conflicts on Google Calendar. In that case, you’ll need to go through this list and double-check some things to ensure the integration is working correctly.
Appointment Type Settings
Double-check to ensure you’ve selected the correct calendars in the Appointment Type Settings.
After enabling Google Calendar and filling out the client keys, you need to finish setting up by going to the Appointment Types and updating the Google Calendar settings. Sometimes it’s easy to forget this step in the integration process; please make sure to complete it.
Make sure to check all of your Appointment Types too. How to Sync Google to the Appointment Types.
Busy vs. Free Google Events
If you’re not seeing the SSA time slots being blocked off by your Google Calendar Events, double-check that the Google Events are set to “Busy”.
SSA only checks for “Busy” for conflicts. It will then block off the corresponding time slots on the booking calendars.
The following event types are checked for conflicts in SSA:
- Busy
- Out of Office
- Focus Time (when set to automatically decline meetings)
The following event types are ignored in SSA:
- Free
- Focus Time (when not set to automatically decline meetings)
- Working Location
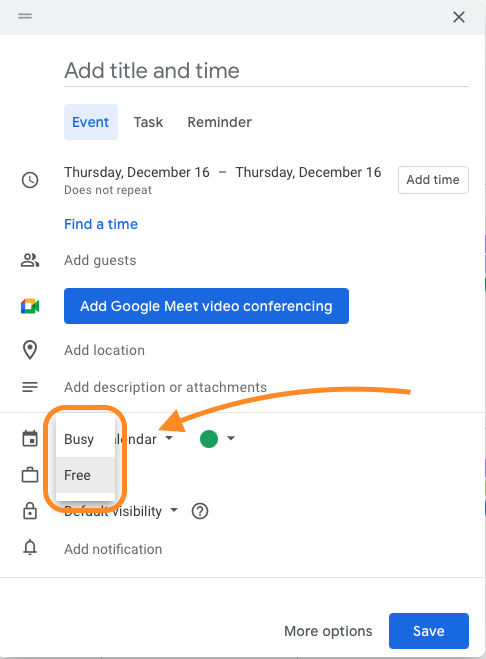
All-Day Events
Often Google Calendar will default to a “Free” (available) status for all-day events.
The idea is if you add someone’s Birthday as an all-day event or if you want to mark that a friend is in town, then you don’t want to actually make yourself unavailable for other events.
There are two options if you want to block off the all-day event on your Booking Calendar…
- In Google Calendar, click on the Free status and change it to Busy.
- In Google Calendar, change the type from “Event” to “Out of office” (which automatically changes the default status to Busy.
Google Account Connected to SSA
Go to SSA Settings > Google and see if there is an email address or Calendar Name under the Connected Account header. If it’s blank, click the Disconnect link and click on Save and Authorize to connect your Google account again.
When you’re done, ensure the correct email address/Calendar Name is now listed on the SSA Google settings page.
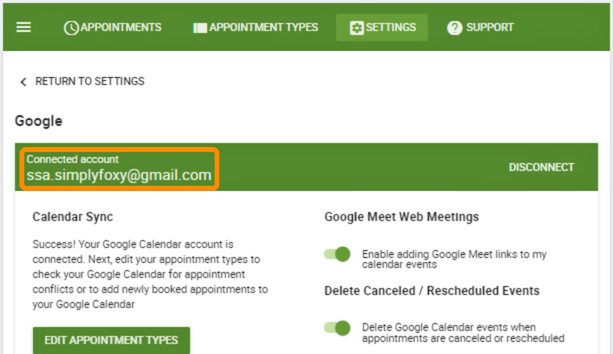
Go to SSA Settings > Google, and click the Disconnect button. After disconnecting, you should see a screen with your Client and Secret Keys and the Save & Authorize button. Click on Save and Authorize to connect your Google account again.
Book an appointment after re-authorizing and double-check that Google Calendar sync works. And, if you find yourself constantly using this fix Google Calendar syncing issues, don’t hesitate to get in touch with our support team.
How to bypass the This app isn’t verified screen when re-authorizing.
This error is correlated with having SSA connected to Google Calendar with no issues for a while, yet suddenly your account name and list of calendars are missing from the Google Calendar screen. When Disconnecting and Re-Authorizing, you’ll run into the following error at the last possible step in the process:
`401 Unauthorized` response:
{
"error": "invalid_client",
"error_description": "Unauthorized"
}
To resolve, log in to the console.cloud.google.com/apis/credentials dashboard > make sure you’re in the Project and Google account you used to first setup Google Calendar sync for the SSA plugin.
- Go to the APIs & Services tab in the sidebar.
- Navigate to the Credentials, and select the OAuth Client ID you created for SSA.
- Within the Client ID settings page, click on the Information icon in the top-right corner and then add the new Secret.
- Then, navigate back and select the checkbox next to the old key, and delete it.
After doing so, enter the new Secret key in the Simply Schedule Appointments Google settings and re-authorize the connection.
Visit our guide for more information on setting up the secret keys and re-authorizing.
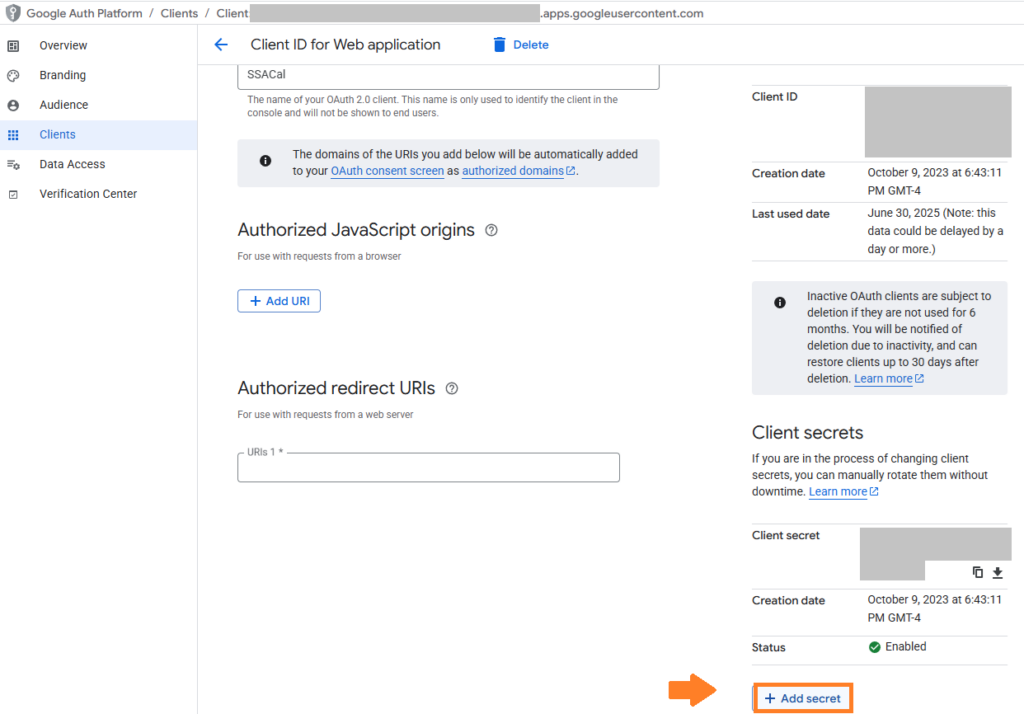
Google Integration Refresh Rate
The Refresh Rate is how often SSA will check for conflicts. If you add a new event to your Google Calendar, SSA can take up to the total Refresh Rate to read this event and block off the time slots in your booking calendars.
Go to SSA Settings > Google and double-check the Refresh Rate. How to manage the Refresh Rate.
A reasonable rate is anywhere between 2-10 minutes; anything longer than that can cause some confusion or cause conflicts.
Google OAuth App – Testing vs. In Production
We find that sometimes the Google OAuth App is left in Testing mode. This will cause sporadic disconnects or an error that says, “Google hasn’t verified this app”.
Double-check to make sure that you’re app is In Production mode; we have a guide to show you how to check your Google OAuth App.
SSA Google Calendar Cache
If you notice that SSA cannot check for conflicts too far out in your calendar, this is because it has a limit to the number of events it can check — the limit is set to 500 by default.
We’ve hardcoded this limit to help with performance. The higher number of events we cache can slow down the availability algorithm.
Count the number of personal events you’re checking for conflicts in the Google Calendar. If you have over 500 personal events, please get in touch with our support team so we can help implement a fix for your site.
SSA Debugger Showing Errors
Sometimes, the SSA Debugger will log some of the errors that caused the Google Calendar syncing issues.
Please double-check the debugger and see if there are any logs; please send this information to the Support team. How to check the Debug logs.
Switching to Quick Connect
And, if all else fails, we do offer the Google Calendar Quick Connect feature that allows the ability to connect Google Calendar directly to Simply Schedule Appointments. This method of connection is quite self-explanatory – the setup is quick and hassle-free, with only the need to allow permissions.
Related Guides
-

Google Calendar FAQ
-

GDPR, DPF, Data Processing, and Privacy FAQ
-

400 redirect_uri_mismatch Error
-

“Google hasn’t verified this app” Error or Periodic Disconnecting
