In this document:
Introduction
In this guide, we’ll describe the super-fast Google Calendar setup process using our new Quick Connect feature.
Quick Connect requires an active plugin license.
Google Calendar Quick Connect
To connect to Google Calendar, simply head over to the Simply Schedule Appointments Settings Page > Google > click SIGN IN WITH GOOGLE.
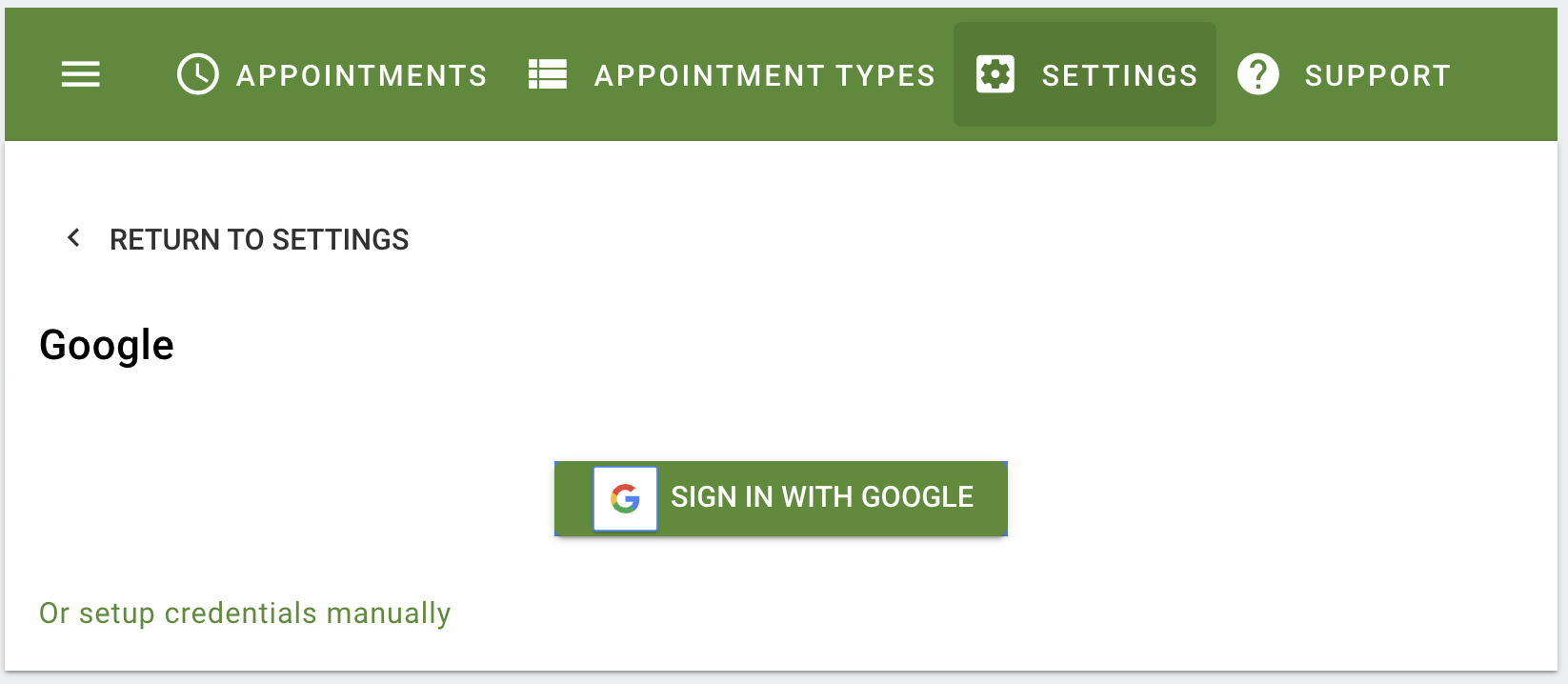
Signing in with Google
After clicking the SIGN IN With Google button, you’ll be redirected to a Google login screen. Select the Google account that you want to connect to the Simply Schedule Appointments plugin.
One of the screens will include, “Simply Schedule Appointments wants additional access to your Google Account”. Make sure to check all of the checkboxes for granting permissions.
Select Continue to finish connecting your Google Account to the SSA plugin.
- We do not store any information regarding your users, appointments, or website and plugin settings.
- Simply Schedule Appointments offers a safe and reliable connection through ssa-quick-connect.com.
- Feel free to visit and read through our Privacy Policy and Terms of Service to learn more about the SSA Quick Connect service connection.
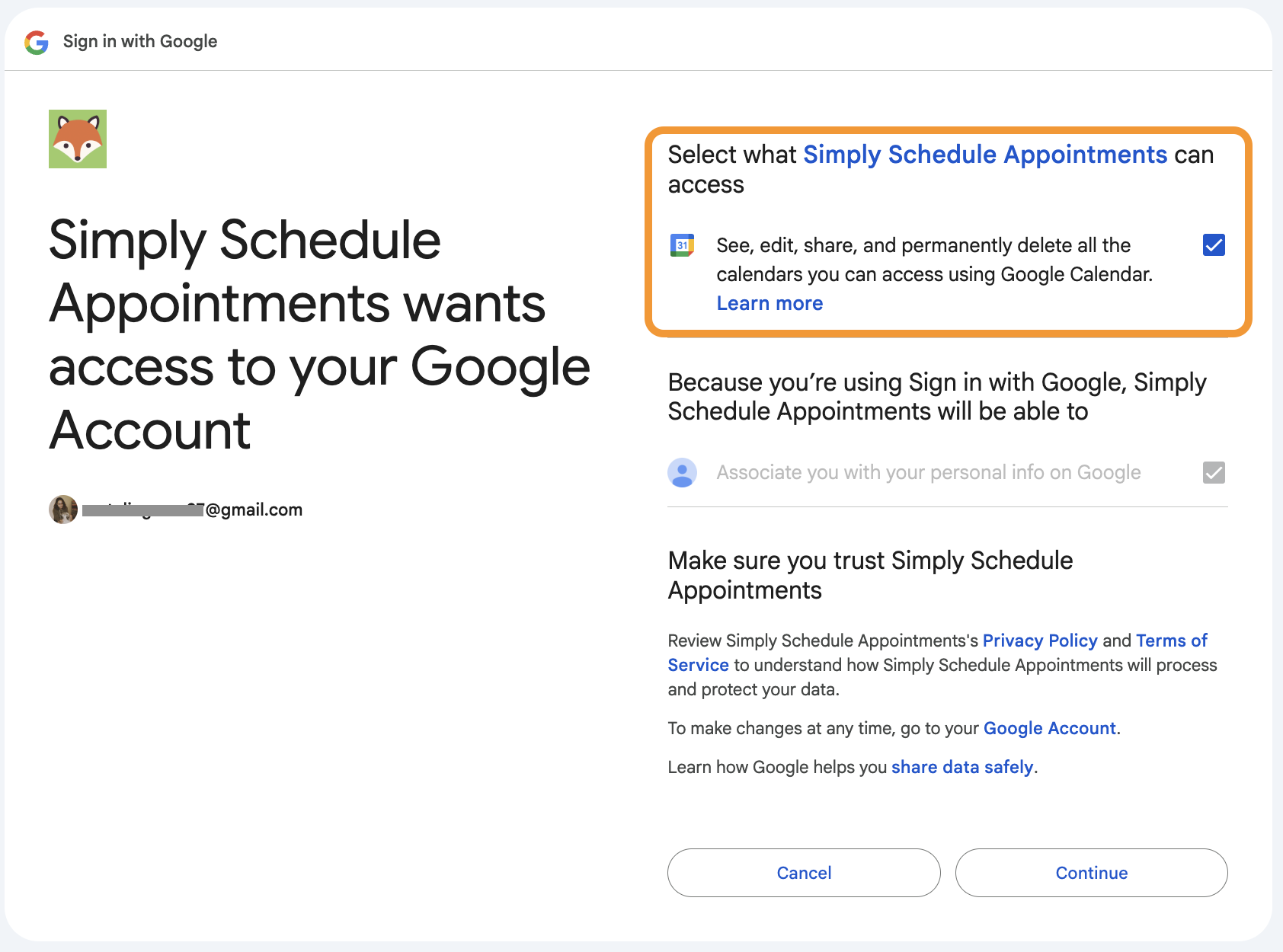
Finish Setting Up Google Calendar Sync (Required)
The ssa-quick-connect.com site may flash on the screen for a second, but don’t worry—this is expected! You should finish back on the SSA Google settings screen.
And, that’s it! Feel free to adjust the Google settings. And, remember to finish setting up the Appointment Types using Google Calendar Sync.
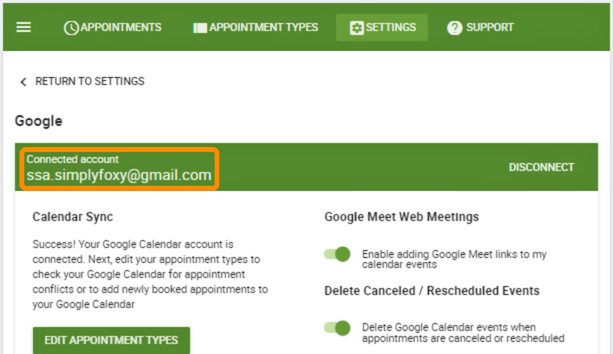
Related Guides
-

400 redirect_uri_mismatch Error
-

Google Calendar Not Syncing or Checking for Conflicts
-

“Google hasn’t verified this app” Error or Periodic Disconnecting
-

Google Calendar Sync
