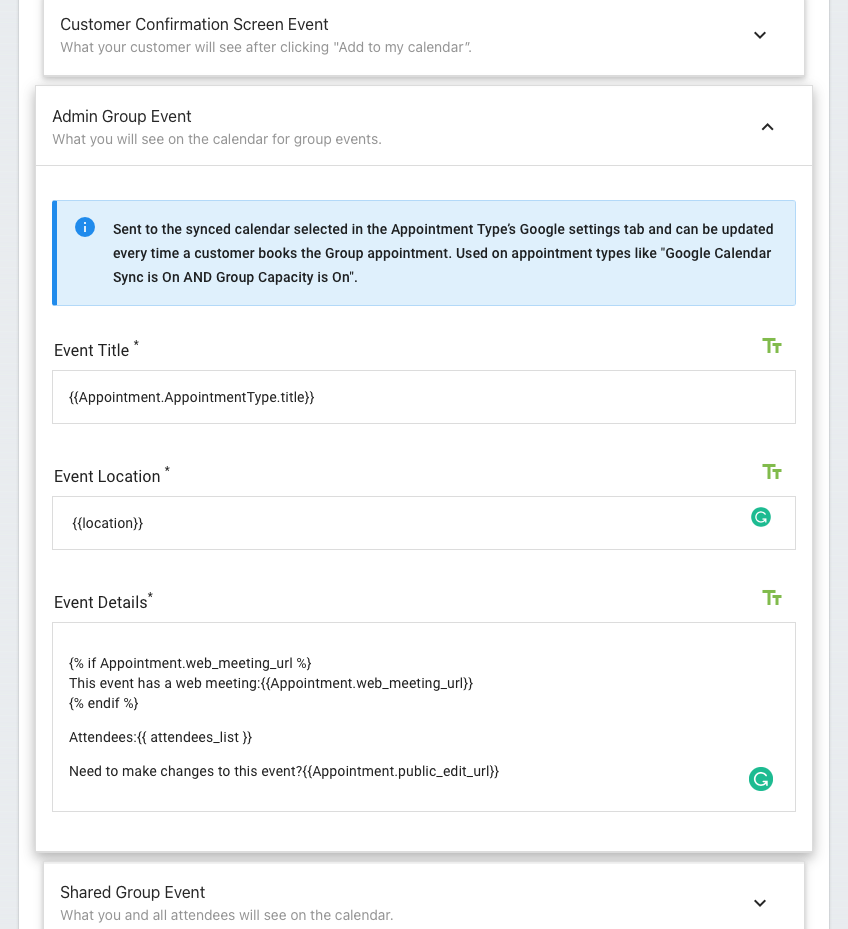In this document:
Introduction
In this guide, we’ll show you how to customize the Calendar Events generated by Simply Schedule Appointments. These customizations will apply to:
- The Google Calendar Sync integration
- The event .ics files a user can download on the booking confirmation screen.
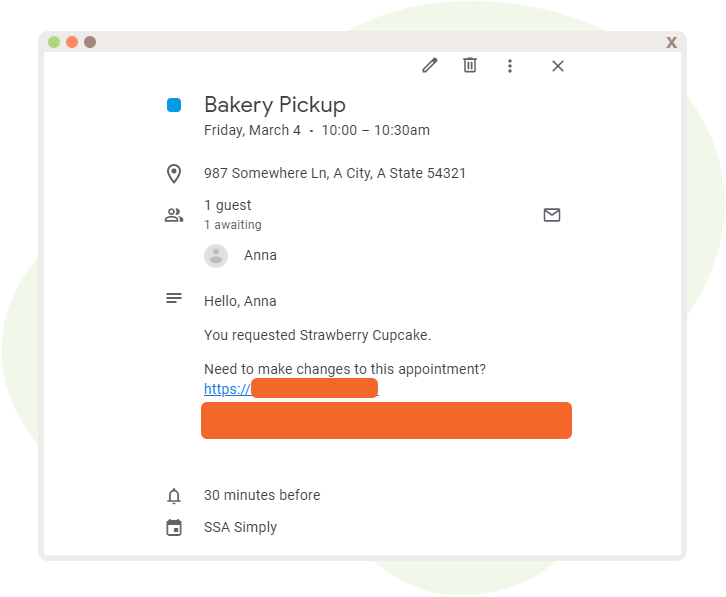
How the Calendar Event Customization Works
Depending on what settings you’re using, you’ll be able to customize up to five total unique Calendar Event types. By default, the Customer Confirmation Screen Event should be always available to edit. But, as for the rest of the calendar events, you’ll need to have Google Calendar set up.
All of your Appointment Types that use Google Calendar sync will fall under one of the following categories when making the Google Events.
We don’t have a way to create a custom Google Event for specific Appointment Types right now. Multiple Appointment Type may have to share a Google Event.
| Event Name | When Event is Enabled | Who Sees It |
|---|---|---|
| Customer Confirmation Screen Event | Always, this is generated when a customer uses the “Add to Calendar” button on the confirmation screen of the SSA booking app. | Customer Only |
| Admin Event | When at least one Appointment Type is syncing to Google Calendar. | Admin and Team (if any) |
| Admin Group Event | When at least one Appointment Type is syncing to Google Calendar AND it’s using the Group Capacity feature. | Admin and Team (if any) |
| Shared Event | When at least one Appointment Type is syncing to Google Calendar AND it’s using the Google Invites option. | Admin, Customer, Team (if any) |
| Shared Group Event | When at least one Appointment Type is syncing to Google Calendar AND it’s using the Google Invites option AND using the Group Capacity feature. | Admin, Customer, Team (if any) |
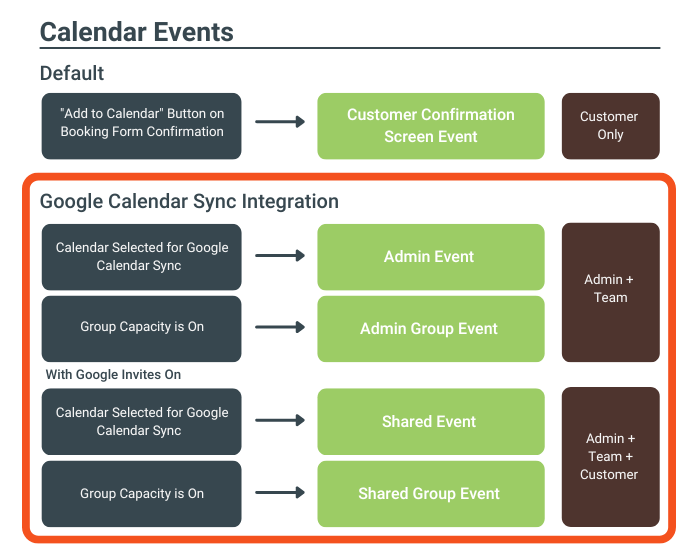
Calendar Event Customization
To start, go to the SSA Settings > Calendar Events.
Within the Calendar Events page, you’ll see all of the events you’re able to customize.
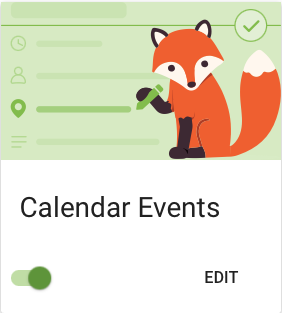
Customizing a Calendar Event
Depending on your settings, you may not see all five unique events listed here. But, the ones you do see on the list are entirely customizable, this includes editing their:
- Event Title
- Location
- And, Details
The Blue Notice box within the tabs gives you a couple of Appointment Type examples that will use that Google Event.
If you don’t see all five events, don’t worry! This means you don’t have any Appointment Types that fall under those Google Event categories. For example, you may have Google Invites off completely, and that’s okay.
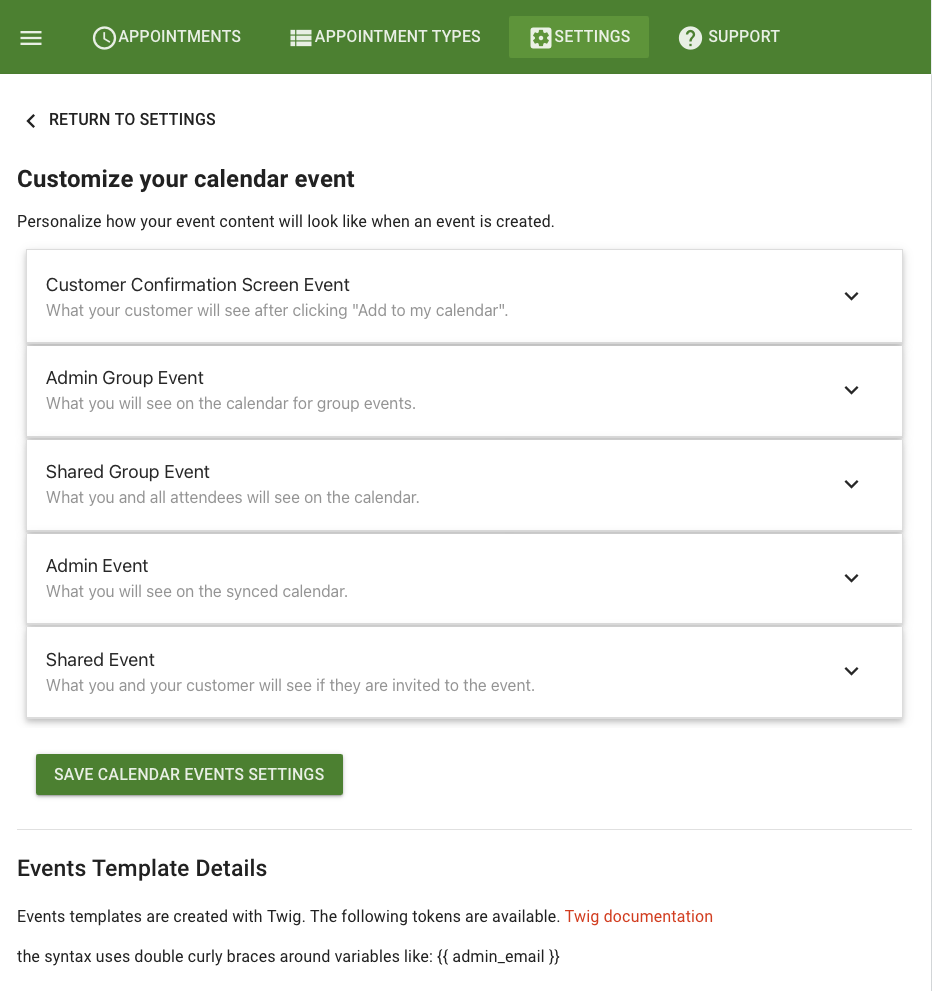
Editing a Google Event
Click one of the tabs to start editing. Notice that you can use Twig templates to help pull information from the Appointments and Appointment Type settings. Here are some guides to help you use Twig:
Use the Tt button on the top-right corner of the text fields to easily access Twig templates.
Group appointments with a “Shared Group Event” should never include the {{ Appointment.public_edit_url }} Twig Template since the event will be shared among multiple people, and SSA won’t know which booking to edit.
After editing, make sure to click Save Calendar Events Settings.