In this document:
Introduction
The original language for this plugin is English, but, with the help of our lovely customers, we’re able to offer Simply Schedule Appointments in other languages, too — Thanks to the WordPress Translations System!
If you need help applying the translations to your site, please see our other guide on how to use the Translations.
How the Translation System Works
We use the WordPress Translation System to provide us with the translations to the plugin. Anyone can start translating and contributing to the translations.
But, we’ve set up our plugin so that any new translations are usable without approval.
After our users translate, review, and approve 95% of the phrases, we consider the translation complete. By default, we automatically add complete translations to our plugin to be downloadable.
If your language isn’t listed and is still below 95%, please get in touch with our support team, and we can still help you add in the language so that you can use it while it’s in progress.
Reference Links
- SSA Project Page: Find all our languages listed here.
- translate.wordpress.org Overview: More information on roles, translating, and importing/exporting.
- Translator’s Handbook: How the WordPress Translation System works.
- How to become a Translation Editor: Be able to approve or deny translations from other contributors
- Translate WordPress FAQ
Video Walkthrough
Contributing Translations
The first thing you’ll need to do is log in to your WordPress.org account. If you don’t have an account yet, you should also be able to create one from that link.
Next, you’ll want to head over to our Translation System Page. On this page, you’ll see all the possible languages you can use to start translating.
As you can see, there’s still a lot of work to do for our plugin, and we’re thankful for your help! 🙂
Choose a Language to Begin Translating
Choose your language from the list. By default, the page organizes the more complete languages packs at the top.
For this example, I’m going to choose the Emoji language to translate. (I know, kinda silly!)
After choosing the language you’ll see a page like this:
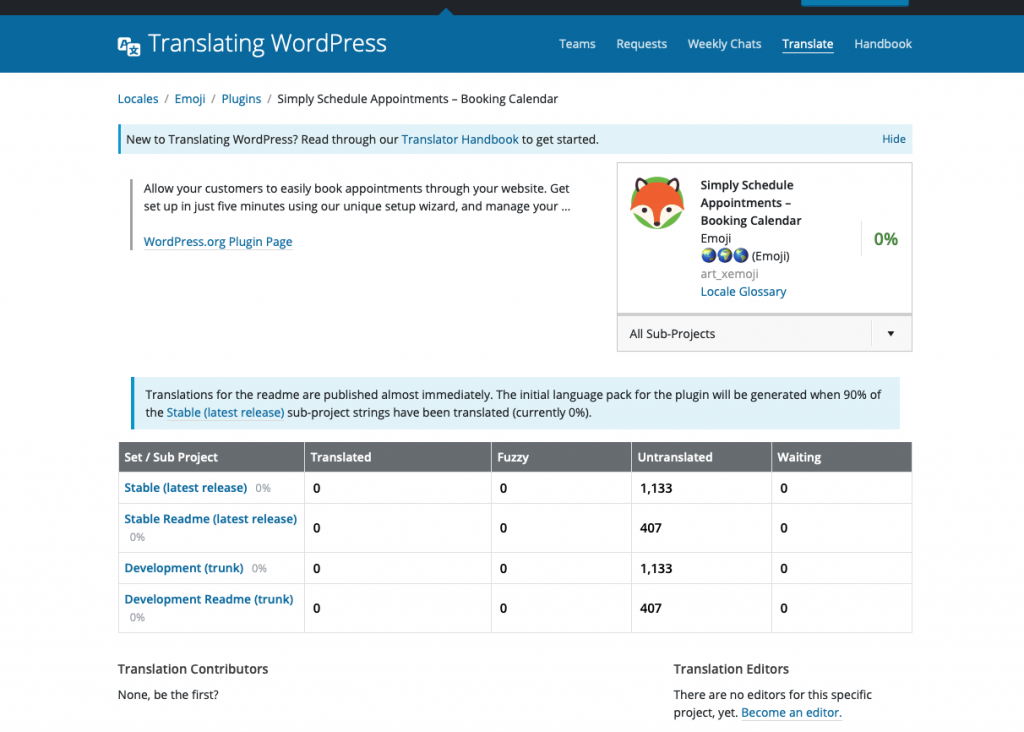
Language Translation Page
Inside the language translation page, you should see a box at the top-right corner that tells you what language you’re working on and the completion percentage.
You should also see four different projects listed out:
- Stable (latest release)
- Stable Readme (latest release)
- Development (trunk)
- Development Readme (trunk)
You’ll need to add your translations to Development (trunk). Click on Development (trunk).
According to this WordPress Translation FAQ, you’ll need to add the translation to the Stable (latest) release project. But, for you to use the translations while they’re in progress, we ask that you add your translations to Development (trunk).
Adding Translations
Inside the project page, you’ll see filters to help you find the untranslated strings, a table containing a string on each row, and some options to import or export translations.
Within each row of the table, you’ll be able to add your translation.
To start translating a string, double-click on the one you want to translate from the table.
The row will expand, and you’ll now see a text box where you can enter your translation. When you’re done, you can just click suggest.
How to Add Language Packs to the SSA Plugin Settings
If the language pack is already listed in the SSA Translations dropdown, you can skip to the next section.
If your language isn’t listed and you’ve done a substantial amount of translations, please get in touch with us, and we’ll add it to the plugin.
Refreshing the Language Pack
Now that you’ve added your translations, all you have to do now is go back to the settings and refresh.
On the right, you’ll see a refresh button that gets a fresh copy of the language pack. This is handy for cases where you or other users have contributed new translations, and you want those to be available for your site.
Your newly translated strings should be downloaded!
Related Guides
-

MemberPress FAQ
-

Admin App or Booking App Never Loads
-

Multi-Language Site Support
-

Payments, Stripe and PayPal FAQ

