In this document:
Introduction
Sometimes, you’ll need bulk editing to change the settings in more than one Appointment Type. For example, say you changed your business hours to close early on Friday, or maybe you’ve decided to open on Saturday mornings.
We provide a handy way for you to edit multiple Appointment Types at the same time.
Please be careful when bulk-editing; making any small change to any of the tabs will overwrite the entire tab’s settings.
Entering the Bulk Editing Screen
Select the Appointment Types
Go to the Appointment Types tab in Simply Schedule Appointments.
Each appointment type has a small bookmark icon in front of it. If you hover your mouse over this bookmark, you’ll see it changes to a checkbox:
If you check the checkbox in front of at least two Appointment Types, you’ll automatically enter Bulk editing mode.
You’ll see a count of how many Appointment Types you have selected on the header. A Bulk Edit menu appears at the top right.
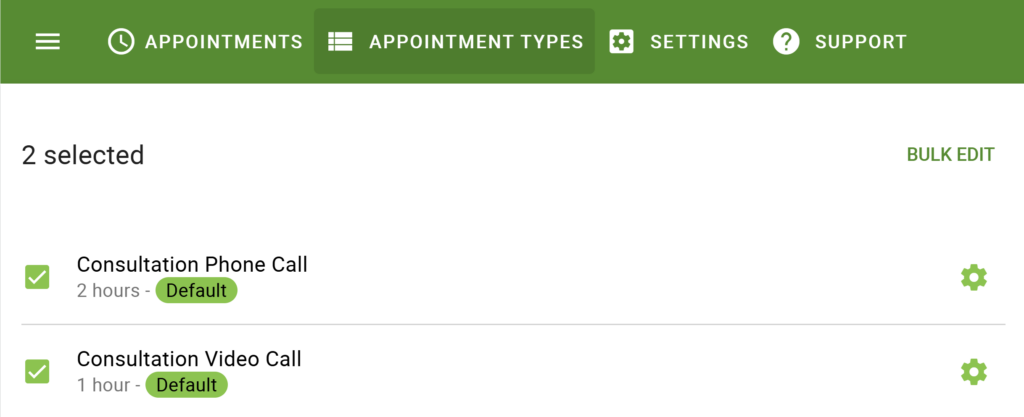
On touch screens, tap the bookmark icon before an Appointment Type to toggle the checkbox.
Select a Setting to Start Bulk Editing
After selecting the appointment types to edit, click the Bulk Edit menu at the top right and select which settings tab you’d like to edit.
The options available here will depend on which edition of Simply Schedule Appointments you’re using and which modules you’ve enabled.
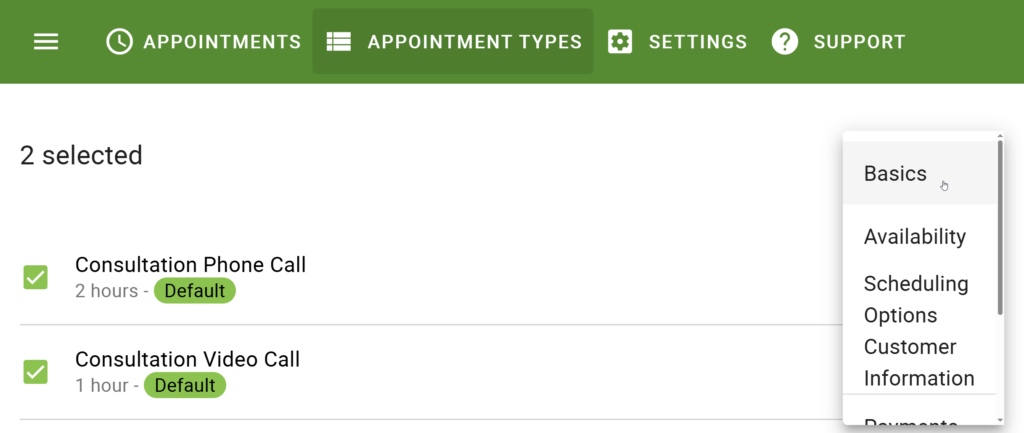
Bulk Edit Screen
On the Bulk Edit screen, you’ll see a toggle labeled Edit selected Appointment Types individually at the top-right.
If this toggle is off, you’ll edit all the selected appointment types simultaneously and apply the exact same settings to all.
If the toggle is on, you’ll see each of your individual Appointment Types listed in an accordion. Open the panel for each one to edit the settings for each one separately quickly.
In this mode, you can set different settings for each Appointment Type, but still have the flexibility to switch between appointment types quickly.
Please be careful when bulk-editing; any small change to any tab will overwrite the entire tab’s settings.
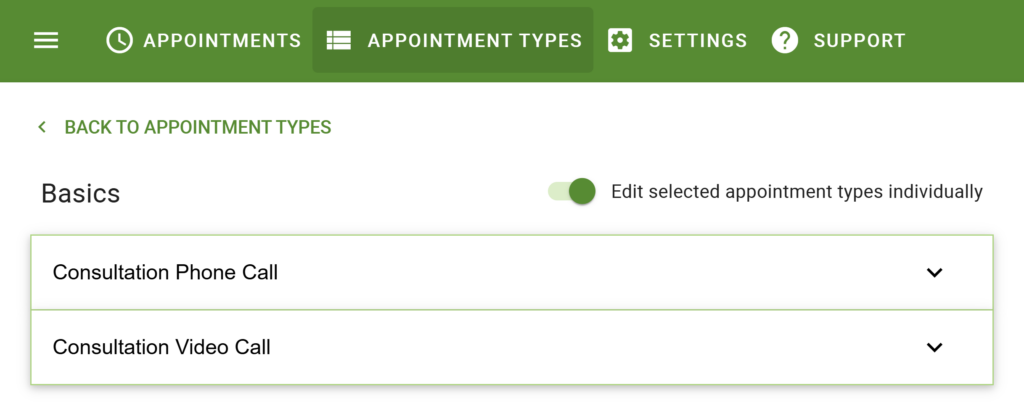
Related Guides
-

Appointment Type Settings
-

Advanced Scheduling Options
-

Independent Availability for Appointment Types
-

Only Pick a Date Setup – Booking Per Day
