In this document:
Introduction
Blackout Dates are days blocked off in your Booking Calendar completely for all Appointment Types.
If you’re using Team booking, you’ll also have the option to apply blackout dates to individual team members.
Potential Use Cases
- Vacation days
- National holidays
- Any other days when you’re unavailable for appointments
Using Blackout Dates
To use blackout dates, enable the toggle in the Settings tab. Then click Edit Settings.
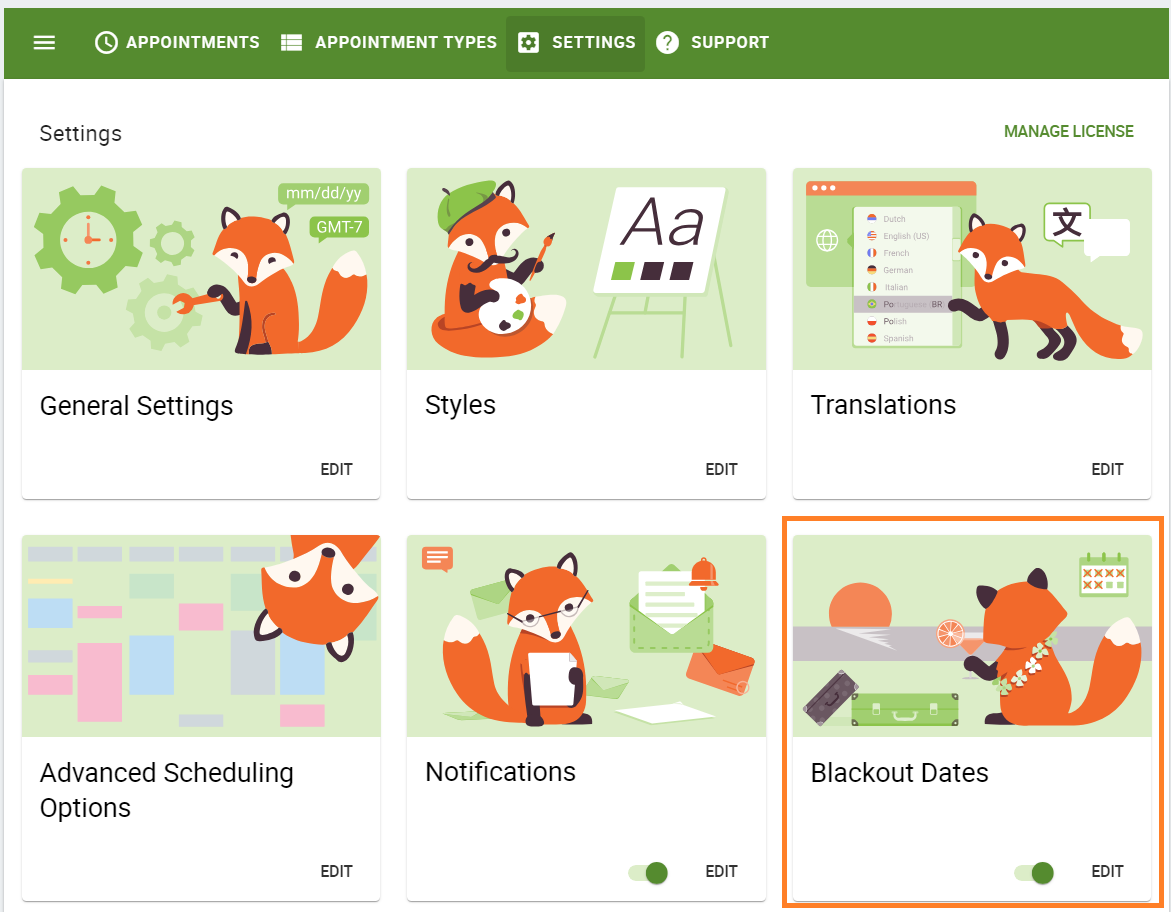
Adding and Removing Days to the Blackout Dates
To add a blackout date, click a day in the calendar. You’ll see it appear under the Selected Dates list. You can add as many dates as you’d like.
To remove a date, click on the red X to the right of the date. Or, click on the orange box on the calendar of the date you want to remove.
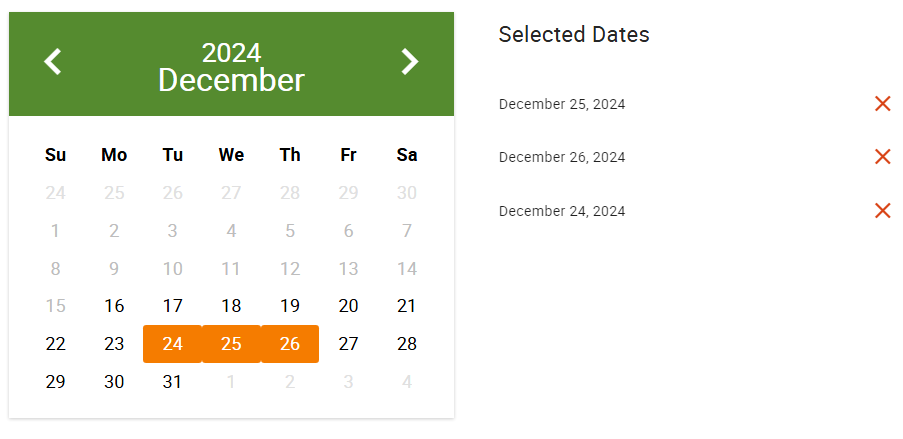
When you’re finished selecting dates, click the Save button to save your dates.
Picking Future Months or Years
You can use the left and right arrows to change to a different month or year.
Or, jump directly to a month or year by clicking on the month or year in the calendar header to open a selection menu.
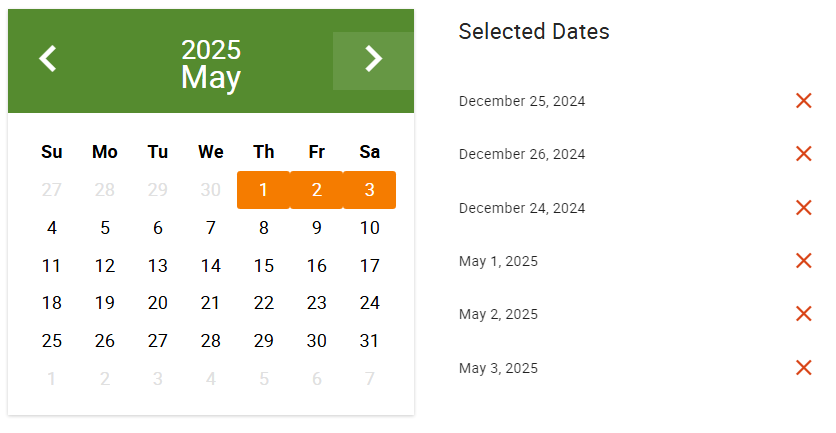
Automatic Removal of Past Blackout Dates
Blackout dates that have already passed will be automatically removed. That way, only upcoming blackout dates are displayed under the Selected Dates list.
Blocking Off Partial Days
Currently, we don’t have a solution to remove only part of the day. But we do have two workarounds to help you achieve this.
Manually Book Each Time Slot
To block off part of the day, book the time slots you’re unavailable for.
Sync with Google Calendar
Available in the Plus, Pro, and Business Editions.
Or, you could sync all your Appointment Types with Google Calendar. You could create a new Google Calendar that blocks off vacation or reduced-hour days.
Then, you could have all your Appointment Types check that calendar for conflicts so that your Booking Calendar can automatically block off the entire or partial day.
This can also help you block off multiple days, weeks, or even recurring days simultaneously.
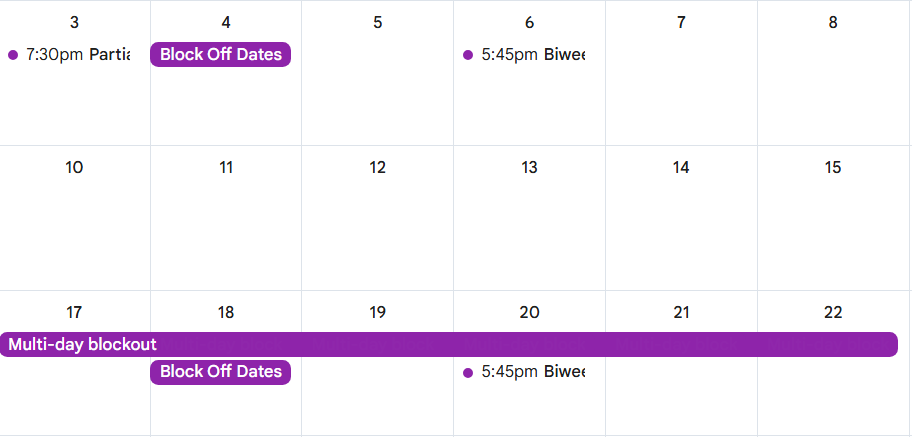
Related Guides
-

Cancel, Reschedule, Edit or Delete Bookings
-

Advanced Scheduling Options
-

Custom Fields for Customer Information

