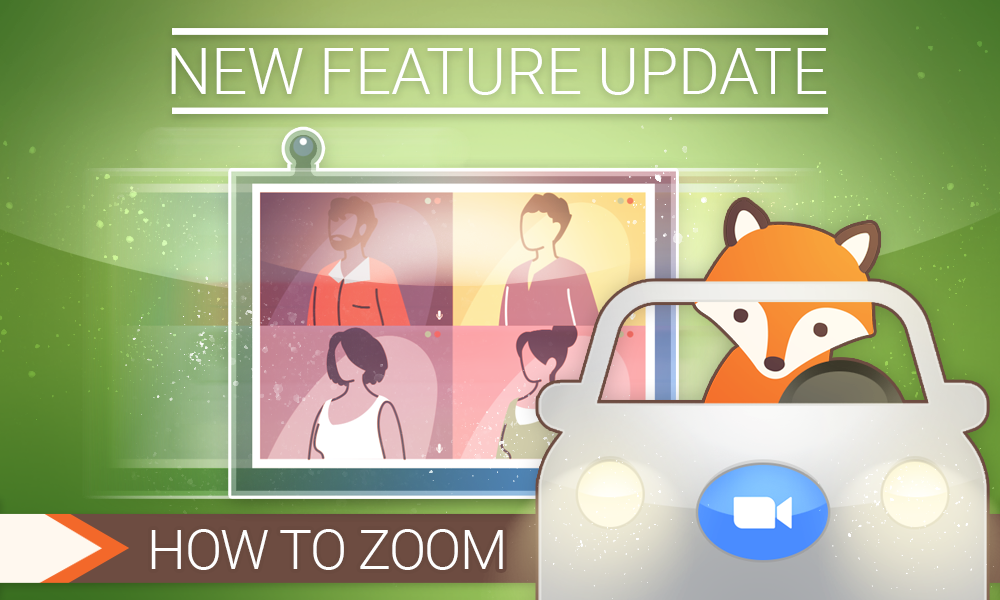Dash right on over for the latest lesson! With the release of the Zoom Web Meetings Integration, our team would love to indulge you with some juicy details about how this neat feature will benefit your scheduling needs.

Quick Overview
- Editions:
- Plus (2.4.6.0)
- Professional (3.4.6.0)
- Business (4.4.6.0)
- Helpful Links:
Lights, Camera, Action!
Booking Zoom Meetings are now the norm in today’s world of technology. In light of the pandemic, video conferencing has become subsequently popular amongst businesses and educators. Gone are the days where you have to schedule things only to sit in a stuffy room for hours… for the most part. Now it can be done from the comfort of your own home. And what better way to gain this convenience than by combining and installing Simply Schedule Appointments?
Zoom in on Simply Schedule Appointments
The Zoom Integration allows you to slap Simply Schedule Appointments and Zoom together and create a beautiful concoction of Web Meetings galore. Instead of having to wrestle around the idea of having to share meeting links and figure out how to display them to customers, it can now be automatically sent.
Have you been dying to host your own yoga classes virtually for faraway students? Or offer some pawesome training classes for your canine buddies? The Zoom Integration will help you square all of that away, packaged into a simple and neat little box. You can host a meeting with several students, or do specialized one-on-one classes.
In fact, this integration is also amazing for hosting interviews with potential candidates! Whether it be a one-on-one meeting or a group interview, this feature is perfect for allowing a candidate to schedule a preferred time within the interviewer’s schedule. It’s a win-win for all involved, and no need to jump through multiple hoops to figure out what’s best for everyone when you can just compact it all into this neat little booking application.
Let’s Get Zooming
Let’s take a glance at how to set up a Zoom meeting first, without utilizing anything else. Just Zoom.
Clicking “Meetings” will pull up the meeting screen. It will display the Personal Meeting ID (PMI), as well as the list of meetings that have already been scheduled (if any).
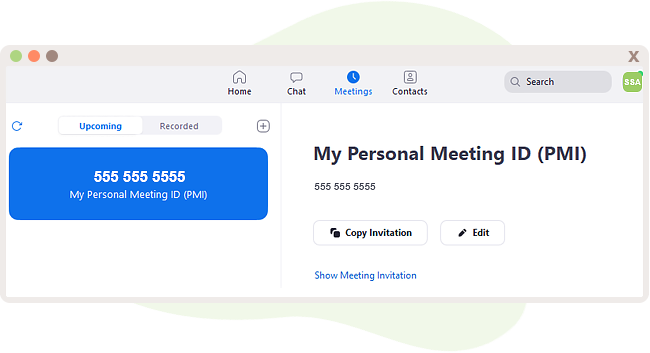
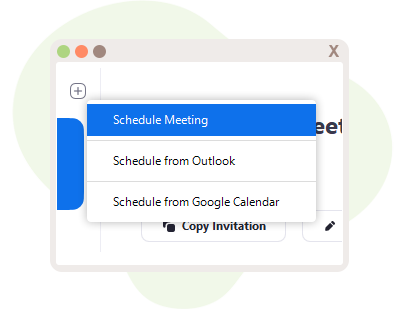
So, let’s try scheduling a meeting! Clicking that ‘plus’ icon above the meeting list will summon a little dropdown that allows the user to schedule a normal meeting, schedule from Outlook, or schedule from Google Calendar.
We’re aiming to do it the ol’ school way, so clicking “Schedule Meeting” will spawn a popup. This nifty little window provides all sorts of details to get anyone started on setting up a meeting.
There’s a variety of options, such as the starting time, duration, and whether or not it’s a recurring meeting… Sound a little familiar?
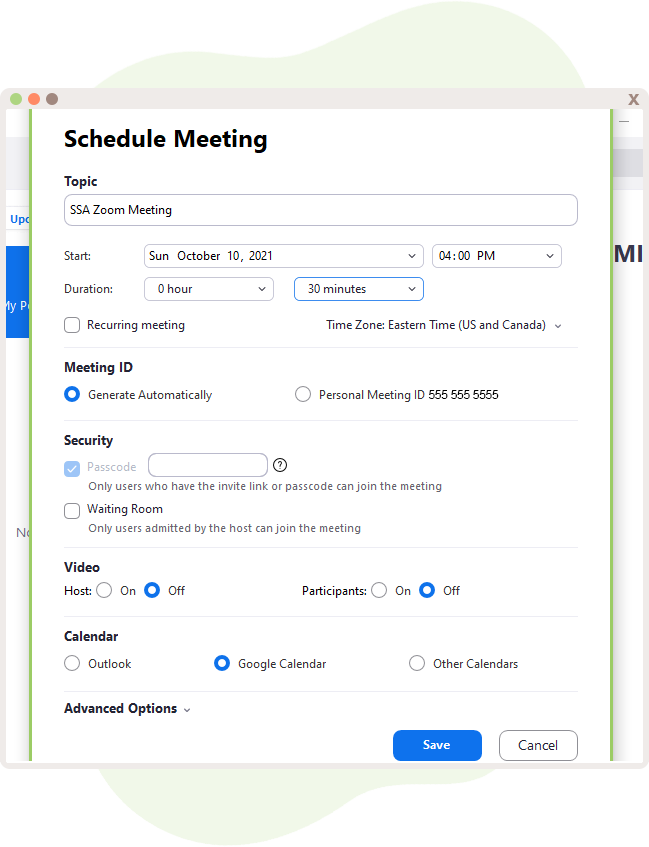
The host can choose whether or not they want users to sit in a Waiting Room and manually admit them. There is also the option to sync with Outlook, Google Calendar, and other calendars as well. Tapping the Advanced Options provides even more choices to customize the meeting.
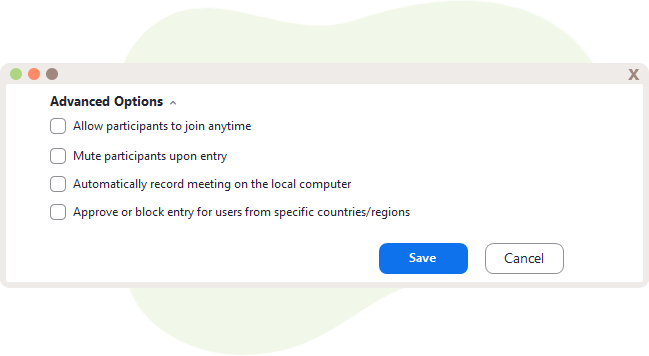
And, just like that, clicking Save will spawn a Zoom meeting.
A Whole New World
But of course, there’s a better way to streamline the process and make it easier for everyone. With SSA’s Zoom Integration, now you won’t have to send a barrage of emails back and forth to clients trying to find a good time to meet.
To start, Zoom needs to be enabled for this to work out. Toggling it on will kick off this awesome journey.
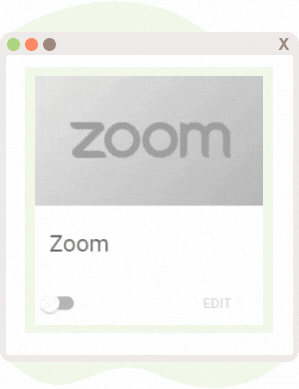
Once Zoom is enabled and clicked, there will be a little button that asks for permission to Authorize Zoom. Giving it a little tap will shift over to the next screen that asks for credentials. Logging into the Zoom account is required for this step.
Once it’s authorized, it’s back to the safety of SSA we land. With that little magic trick, it’s all synchronized.
The time comes to “attach” Zoom Web Meetings to certain Appointment Types. It can’t just be left hanging there by itself in purgatory, after all. Clicking Appointment Types will yield all the available Types. For the sake of this walkthrough, “Zoom Meeting” will be my guinea pig.
Scrolling to the Web Meetings tab will allow users to select the Zoom option along with what type of meeting is going on.
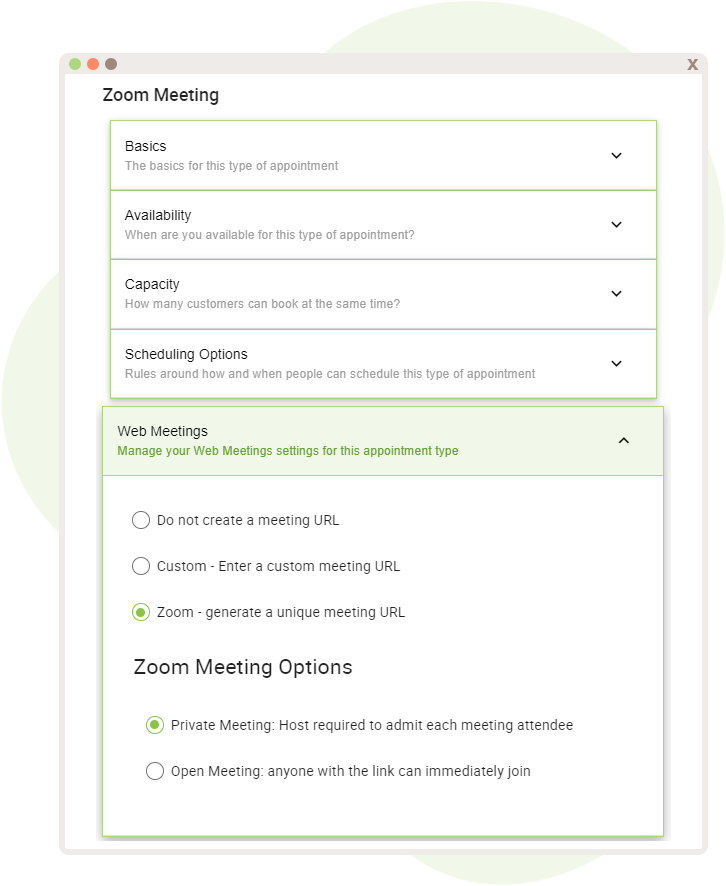
- A Private Meeting will require the host to accept and allow attendees into the meeting room.
- An Open Meeting will allow anyone with the meeting link to come and go as they please!
Either can be chosen depending on what the meeting or appointment will call for. But, we’re not done yet. There’s still one more very important step in order for this to work if our special feature, Google Calendar, is in the picture.
If Google Calendar is being utilized, it is recommended to turn on Google Invites. We have the perfect guide for this here!
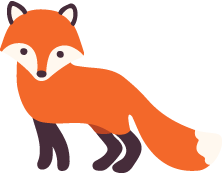
Zoom Off into the Sunset
The Zoom integration with Simply Schedule Appointments makes it quite simple to set up and host awesome web meetings. Whether it be a conference or a yoga session, the attachment of the Zoom link will save plenty of time for all involved. We highly recommend this nifty Zoom guide for a more detailed walkthrough!