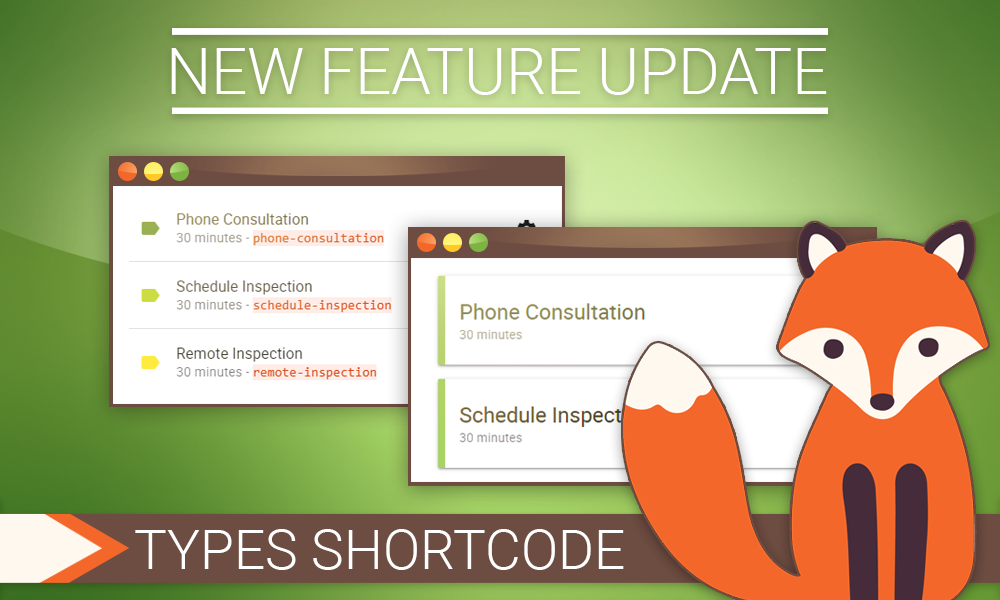With Simply Schedule Appointments, you can easily summon the almighty booking form to harness the power of obtaining appointments. How, might you ask? By utilizing this awesome incantation available within all editions called… types shortcode.
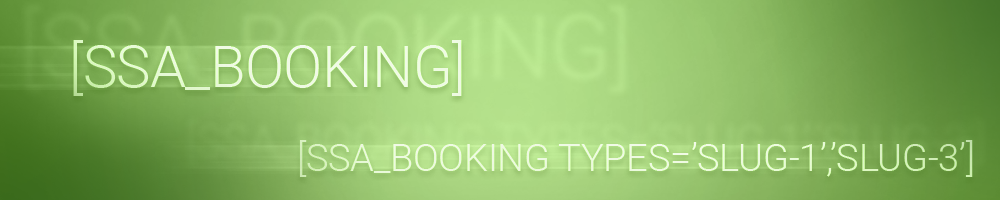
Quick Overview
- Editions:
- Basic (1.4.3.5)
- Plus (2.4.3.5)
- Professional (3.4.3.5)
- Business (4.4.3.5)
- Helpful Links:
What is a shortcode, though?
Shortcodes are handy snippets of code that allow you to invoke cool features with little to no effort. You can call upon them within posts, pages, widgets, and what-have-you without having to write any code directly.
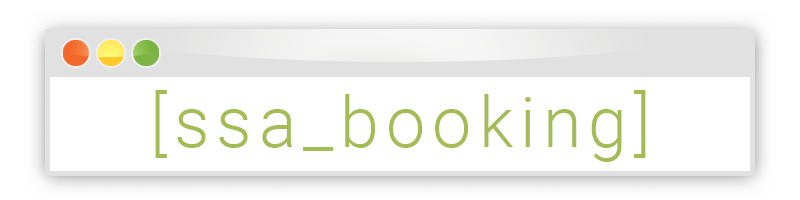
By default, when the shortcode (as seen above) is embedded, the Booking Calendar will display all the appointment types available. Pretty neat, right?
But what if you don’t want all of them to show? Well, then you can specify shortcodes by utilizing attributes–which is like adding pretty toppings to a cake to make it look more unique. We’ll get into that next.
One at a time, please!
Maybe you don’t want all of your appointment types to be clustered in one spot for some reason, so you decide to have different pages for different things. But, how can this be accomplished?
How do I do this?
Well I have good news for you! It’s as easy as one-two-three. Within your Appointment Types, click the gear icon to pull up the settings for that type you really want.
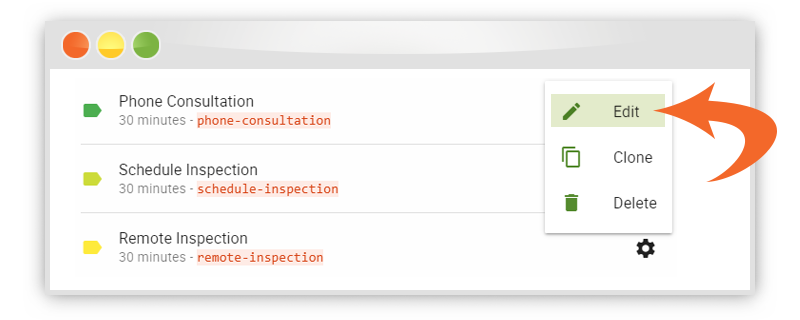
Everything look good? Cool, cool. Scroll right on down to the bottom where it says ‘Booking Info’.
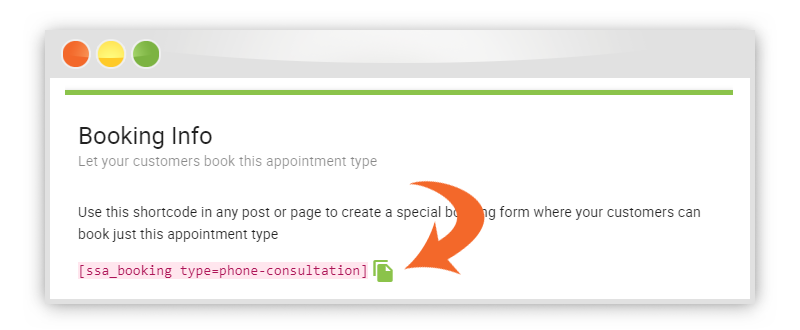
You will just have to click that paper icon to copy the specific appointment type shortcode, and you can be on your merry way then. Now you can just slap that onto a page, for example. So let’s try that.
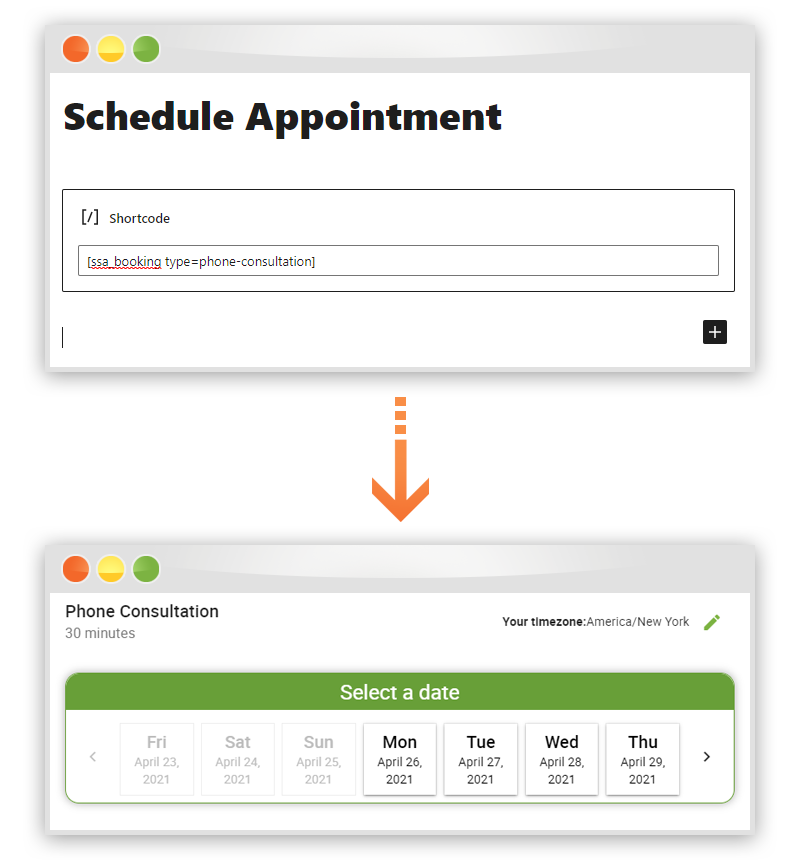
Ta-da! The cake is complete with toppings. Now when people take a peek at your booking form, they will see just that appointment type.
If you want a more thorough walkthrough, we got this nifty guide featuring a video you could check out.
But what if I want to be… precise?
Now you might be wondering, “Okay, but what if I want more than one appointment type available and want to exclude some? Can’t I have specific ones?” You’re in luck — we do have a way to do this. So let’s get to the nitty-gritty.
Hold on, I got this
It’s time to grab a handful of slugs. No, not that kind of slug. That has no business here.
Let’s take a look at what we have for slugs. It’s time to dive right back into the ‘Appointment Types’ settings. Under ‘basics’, you should see the slug. If needed, this can be changed to something shorter or more detailed. Be sure to take note of it or copy it and tuck it somewhere safe.
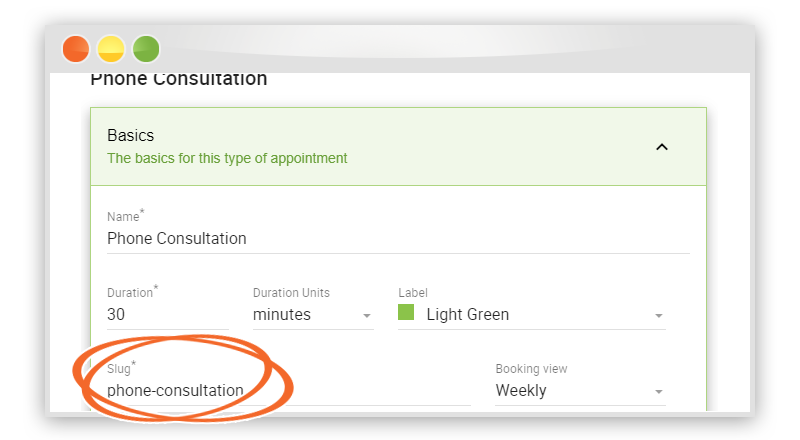
Do the same for the other appointment type(s) of your choosing. So for example, now we have…
- phone-consultation
- schedule-inspection
Sweet, we’re making progress and we’re in the final stretch.
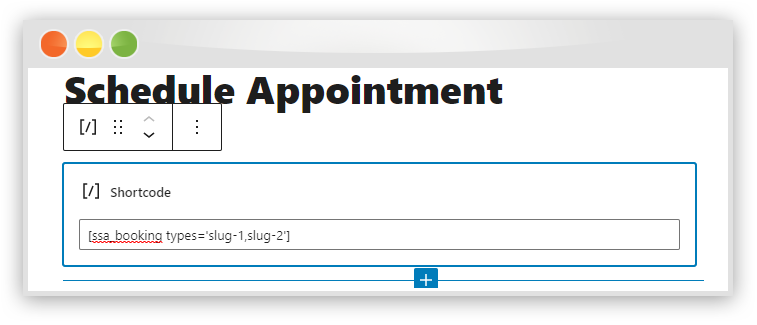
Now, you’ll want to edit the general shortcode to include the types attribute. So let’s do that.
[ssa_booking types='slug-1,slug-2']Change the ‘slug-1’ and ‘slug-2’ to the slugs you took note of earlier. If needed, add more slugs. Make sure there are absolutely no spaces within the quotation marks.
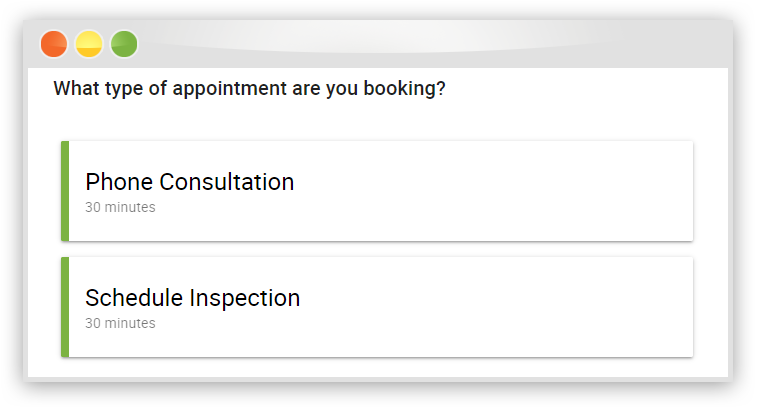
Yay! Now it looks fancy and is more specified to your liking. We also have an awesome guide with a detailed video walkthrough on how to do this.
Types shortcode in a nutshell
Well, that was a doozy, but a welcome one. Now that you know the basics of types shortcode, you are able to run around and slap them on pages, posts, and widgets to your heart’s content to display one thing, many things, or all the things. If you have any questions or issues, please feel free to reach out to us!