Back in February, we released the ability to allow your customers to pay for their appointments with Stripe. That’s been really handy, but quite a few folks also wanted to add PayPal to the mix. Today, we released PayPal payments for Simply Schedule Appointments!
Preparing for payments
First things first – if you want to use Simply Schedule Appointments to accept payments at the time of booking, you’ll need to upgrade to our Pro Edition. The Pro Edition also currently includes webhooks and will soon also include customized reminders and notifications (including SMS reminders) and services. And, if you upgrade to Pro now, you’ll get a never-available-again discount as a thank you for supporting our ongoing development of Simply Schedule Appointments. The clock on your annual license doesn’t start ticking until we finish all the Pro features, either.
You’ll also want to make sure that your site is set up with an SSL certificate. Just be sure the url for your site starts with https and not just http. If you don’t have an SSL certificate, contact your hosting company for help in getting that set up. It will boost your search engine rankings and help keep your customer information secure, too.
Getting set up with PayPal
If you don’t have a PayPal account already, just head on over to their website and get one set up. PayPal will allow you to securely accept bank transfers, check payments, and credit card payments from customers all over the world.
A free PayPal Business account is required. You can either upgrade an existing PayPal personal account to Business, or you can create a new PayPal Payments Standard account.
With your PayPal email address, go to your Settings screen in the admin interface for Simply Schedule Appointments. Enable Payments, then click into Payments settings. Set your default currency, then enable PayPal and head into the PayPal settings. Enter your PayPal email address into the field and copy your PayPal IPN URL.
Once you’ve got your PayPal IPN URL, you’ll just need set up your PayPal IPN Settings.
That’s all that you need to do! You’re set up with PayPal. You’ll notice there are a few other fields in the PayPal settings for Simply Schedule Appointments. Just check out our documentation for a full description of what those are and what they do.
Taking payments for appointments
With PayPal enabled and your PayPal email address saved, you can now edit any of your appointment types. You’ll see a new section called Payments:
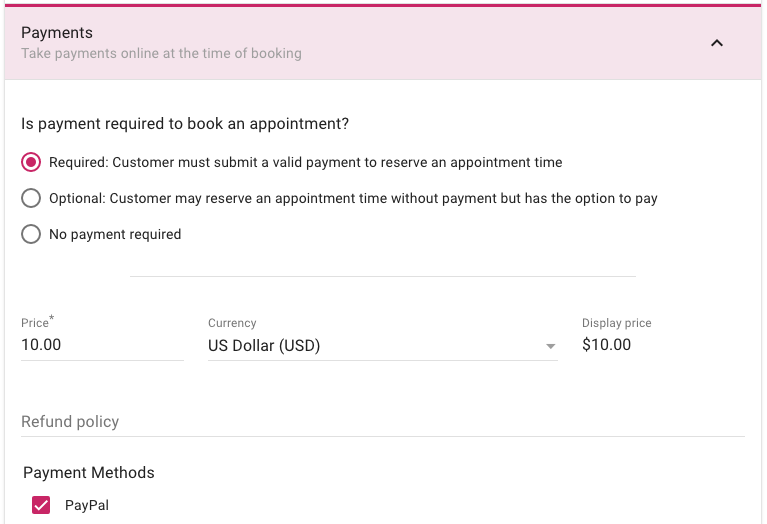
First up, the payment can be required or optional. If you mark the payment as required, then customers will have to provide a valid payment in order to book their appointment. For optional payments, customers can elect to pay later (likely in person at the time of the appointment) and will be able to book the appointment even without paying.
Then you can set the price of the appointment, the currency if it’s different from the default currency you set in the Payments settings, and you can enter a refund policy. Save the appointment type and that’s all there is to getting set up to accept payments while booking appointments.
Booking with payment
When a customer books an appointment with a payment, they’ll see the price on every screen of the booking process.
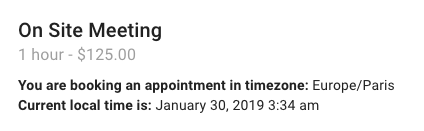
After selecting a date and time for the appointment, your customer will be asked to pay. If you’ve selected an optional payment, your customer will also have the option to Pay Later.
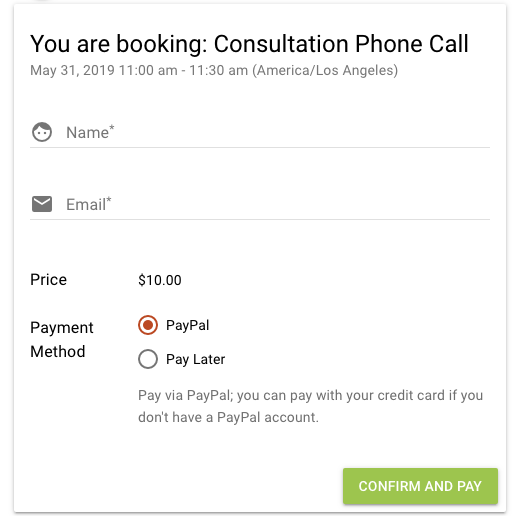
After clicking Confirm and Pay, your customer will be taken to PayPal to complete their payment. We hold the appointment for 10 minutes to give them time to finish up there. Once payment is complete, they’re returned to a confirmation screen:
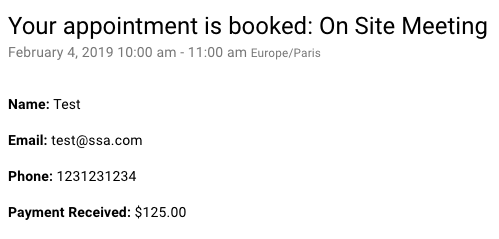
Payment details for you
Then, when you’re viewing the upcoming appointment, you’ll see that a payment was received.
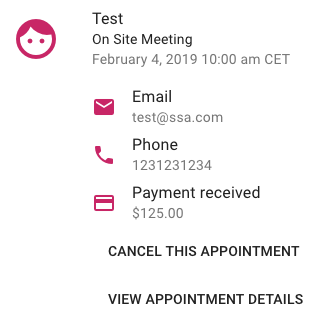
And you’ll even be able to click the View Appointment Details link to see all the detailed information about the payment:
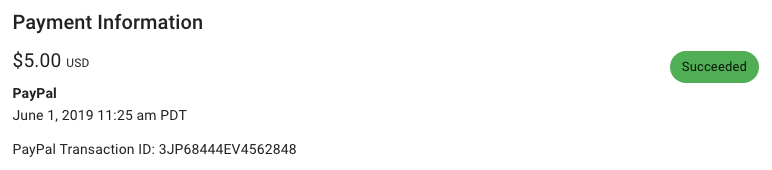
WooCommerce coming soon
We’re also going to be adding support for WooCommerce to Simply Schedule Appointments Pro as well, which will enable all sorts of complex payment options including coupons, discounts, other payment gateways, etc.


