In this document:
Introduction
During the troubleshooting process, whether that’s finding a setting that’s causing missing time slots or tracking down a bug, we’ll need to take a better look at your settings. To do this, we suggest three different options for sharing plugin access.
Suggested methods for sharing plugin access:
- Sharing admin logins – creating a user
- Using a temporary login plugin
- Exporting and sending us your plugin settings through a text file
To add a WP Admin User, first go to your WP Dashboard. From here, click on the User tab on the left-side panel.
Click on Add New at the top of the page.
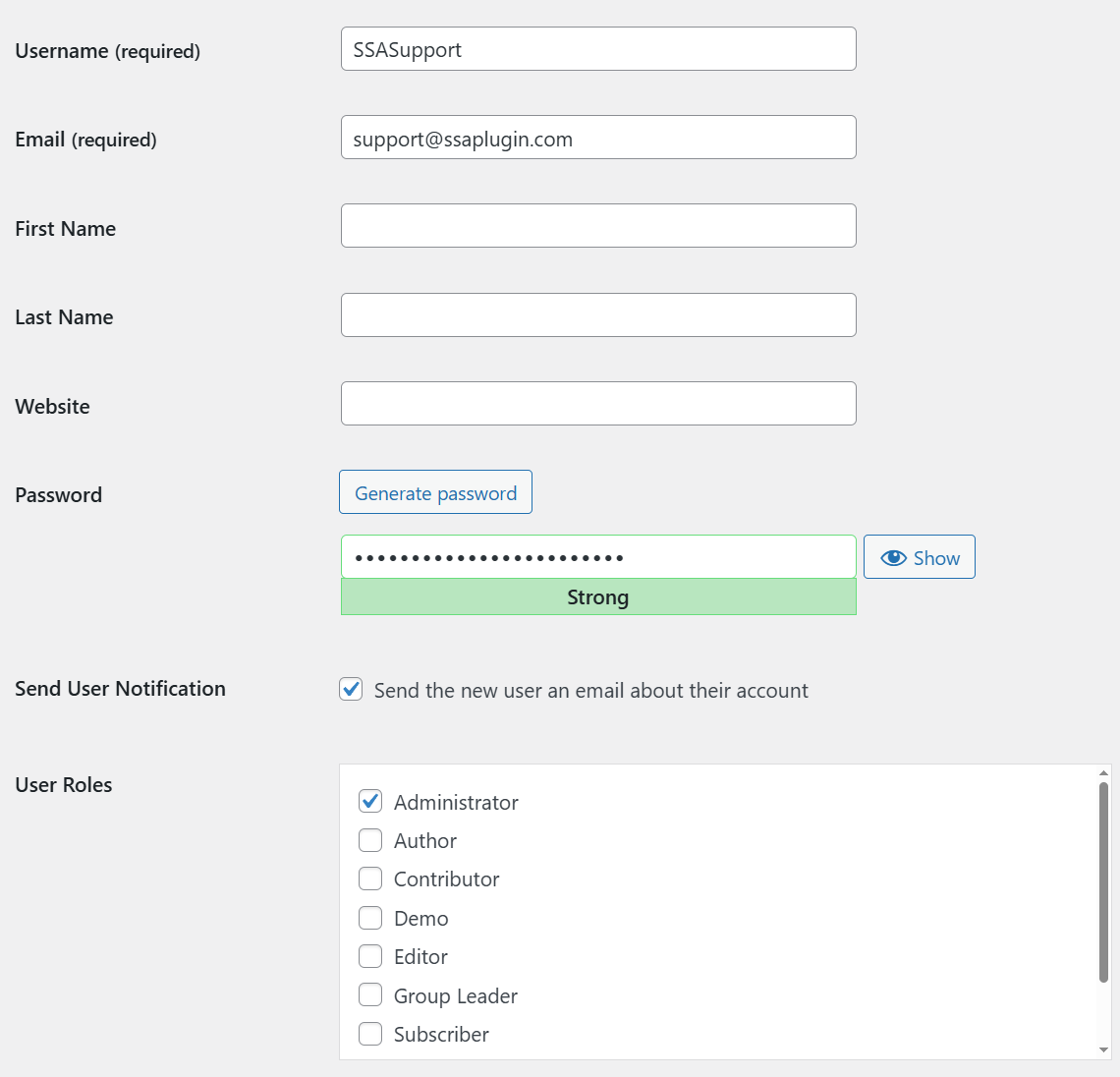
Enter the following information:
- Username: SSASupport
- Email: [email protected]
- User Role: Admin
To save, click Add New User.
Temporary Login Plugin
We recommend using the Temporary Login Without Password plugin. Using this Temporary Login plugin you can automatically set a time range for when our access expires, see when we last logged in, and count the times we’ve logged in.
Go ahead and install and activate the plugin on your site. After activation go to Users > Temporary Logins. Use the Create New button to add us as a temporary user.
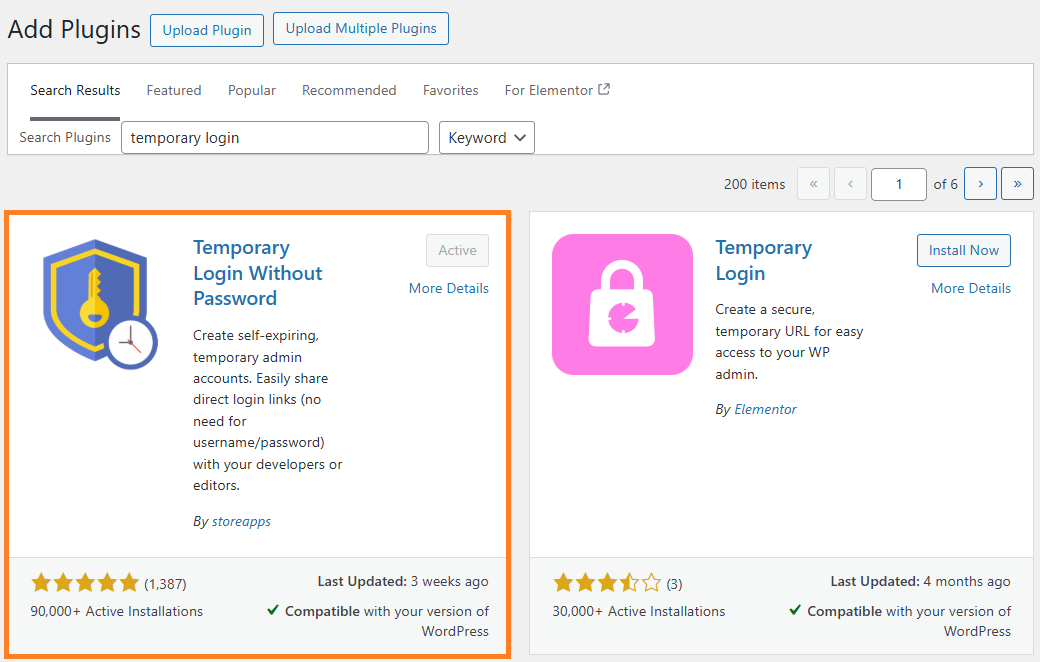
Enter the following information:
- Email: [email protected]
- First Name: SSA Support
- Role: Administrator
- Extend Expiry: One week
Temporary Login Actions
Once the user is set up, you’ll see the temporary logins listed along with a row of purple action buttons on the right-most column. From there, you can:
- Lock: Disable our login access
- X: Delete our login access profile
- Pencil: Edit our information and temp. access settings
- Envelope: Send us an email containing the login link
- Link: Copy our login link
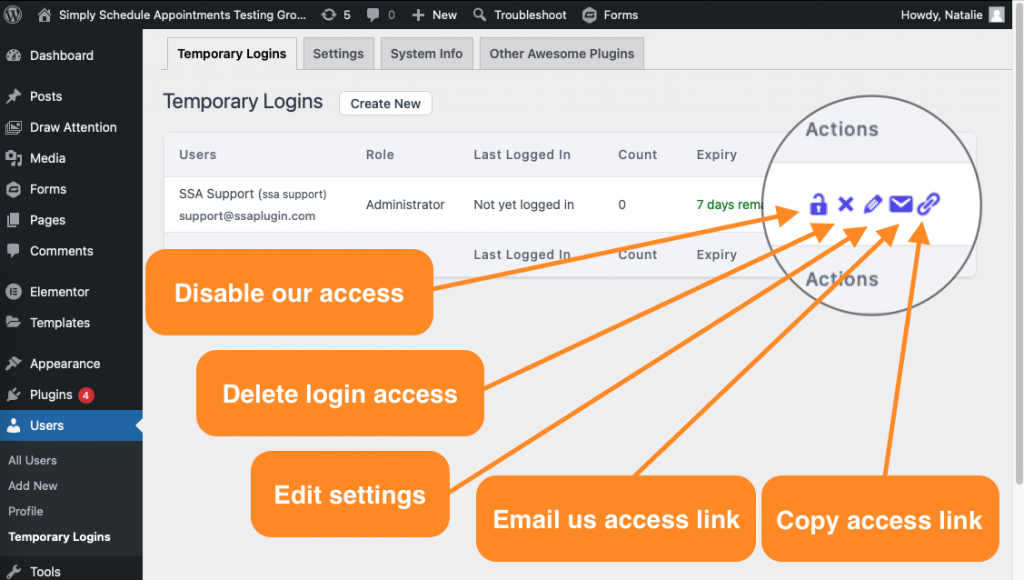
Export and Send Us Plugin Settings
First follow the instructions on this guide to export your settings – Migrate Using Import and Export. But, instead of importing the plugin settings code to a new site, please choose the Send To Support option.
After using the Send To Support option, please contact the support team and explain the issue you’re experiencing.
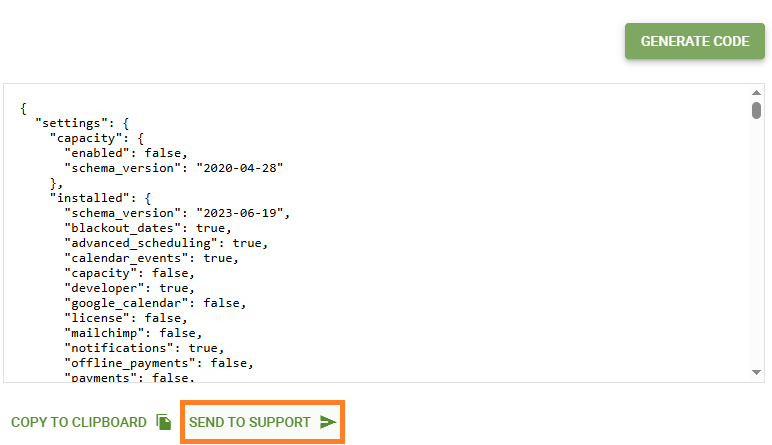
Related Guides
-

SSA Queries Loading on All Pages
-

Asset CleanUp Pro Conflict – Redirecting to Homepage
-

All-In-One Security (AIOS): “You are not authorized to perform this action”
-

AMP Conflict — Loading Issues on Mobile
