In this document:
Introduction
In this guide, we’re going to show you all of the supported Gravity Forms merge tags that you can use to access SSA appointment information for the form.
Please remember that if you use Gravity Forms for the notifications, you can disable the default email notifications in SSA. They are set up to automatically send once you finish the Setup Wizard.
Resources
- Live Merge Tags with Gravity Perks
- Gravity Forms Merge Tag guide
- Configure Gravity Form Notifications
- Simply Schedule Appointments Integration Guide
Appointment Type Slug
{FIELD_NAME:FIELD_ID:appointment_type_slug}Appointment Type Title
{FIELD_NAME:FIELD_ID:appointment_type_title}Appointment Type Instructions
{FIELD_NAME:FIELD_ID:instructions}Web Meeting URL
{FIELD_NAME:FIELD_ID:web_meeting_url}Keep in mind the web meeting URL will not work with generated Zoom or Google Meet links unless you delay notifications with Gravity Forms. A static Zoom link entered as a Custom Meeting URL will still work, or if you’re taking payments, set the email trigger to the Payment Completed event.
Cancellation/Rescheduling Link
{FIELD_NAME:FIELD_ID:public_edit_url}Add to Calendar ICS Link
{FIELD_NAME:FIELD_ID:add_to_calendar_link_ics}Add to Google Calendar Link
{FIELD_NAME:FIELD_ID:add_to_calendar_link_gcal}Quick Linking Tip
The merge tags for links can be made into Pretty Links by using those merge tags as the “URL” part of a web link.
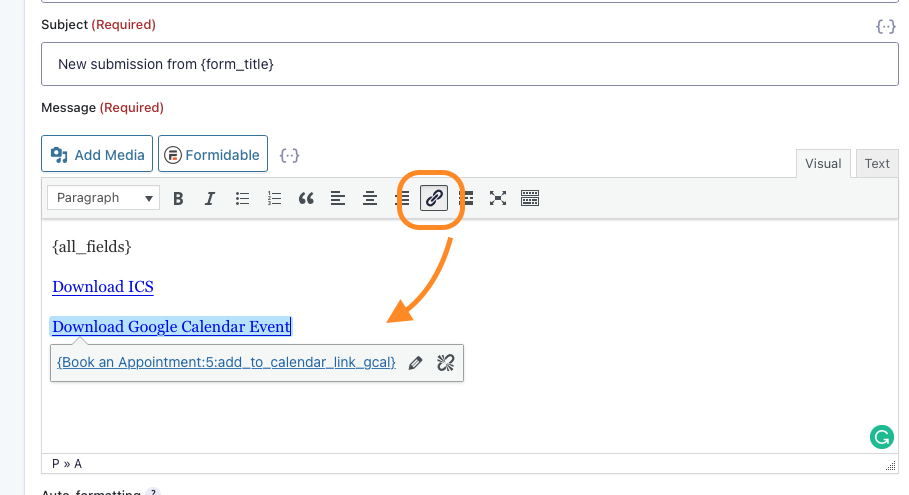
If you run into issues clicking the links, try editing the Pretty Links, removing the http:// part before the merge tag, and checking the box for Open link in a new tab.
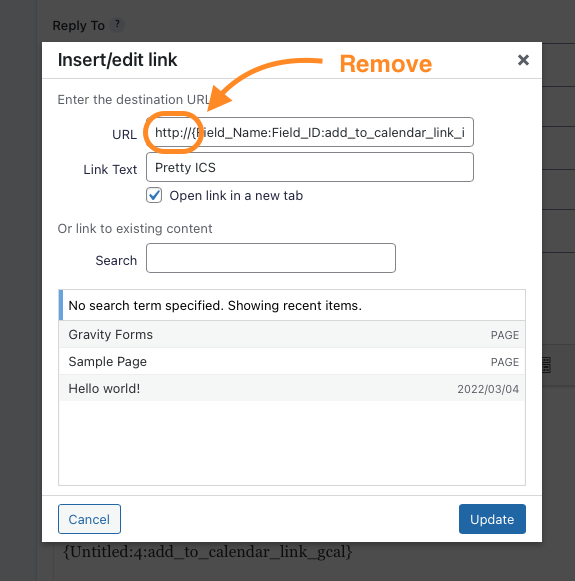
When using the Team booking feature, you may want to include information related to the Team member assigned to the booking.
Team Member Name
{FIELD_NAME:FIELD_ID:team_member_name}Team Member Email
{FIELD_NAME:FIELD_ID:team_member_email}Date + Time + Timezone
{FIELD_NAME:FIELD_ID}Date Only
{FIELD_NAME:FIELD_ID:start_date_only}Time + Timezone
{FIELD_NAME:FIELD_ID:start_time_only}Date + Time + Timezone
{FIELD_NAME:FIELD_ID:customer_start_date}Date Only
{FIELD_NAME:FIELD_ID:customer_start_date_only}Time + Timezone
{FIELD_NAME:FIELD_ID:customer_start_time_only}Format Modifier
Modify the appointment time and date merge tags, such as:
- customer_start_date
- business_start_date
Using the Format merge tag modifier. This works similarly to the :format modifier that Gravity Forms provides.
Not all Format strings are compatible with our Appointment date and time data. Only the Format strings listed below are supported.
- m: The month, number representation (1-12)
- d: Day of the month, leading zeroes (01 to 31)
- j: The day, no leading zeroes (1 – 31)
- l: Full textual representation of the day of the week (Sunday or Saturday)
- Y: Year, in 4 digits (2023)
- g: 12-hour time format, no leading zeros (4 or 12)
- H: 24-hour time format, with leading zeros (04 or 24)
- i: Minutes (00 to 59)
- a: Lowercase Ante meridiem and Post meridiem (am or pm)
- e: Timezone identifier (America/Los Angeles)
{FIELD_NAME:FIELD_ID:customer_start_date:format:m/d/Y e}Example Scenario
For example, if the name of my Appointment field is “Book a call,” and Gravity Forms gave it the ID of 4, then my merge tags would look like this:
Cancellation/Rescheduling Link: {Book a Call:4:public_edit_url}
Appointment Type Slug: {Book a Call:4:appointment_type_slug}
Appointment Type Title: {Book a Call:4:appointment_type_title}
Admin Formatted Date + Time + Timezone: {Book a Call:4}
Admin Formatted Date Only: {Book a Call:4:start_date_only}
Admin Formatted Time + Timezone: {Book a Call:4:start_time_only}
Customer Formatted Date + Time + Timezone: {Book a Call:4:customer_start_date}
Customer Formatted Date Only: {Book a Call:4:customer_start_date_only}
Customer Formatted Time + Timezone: {Book a Call:4:customer_start_time_only}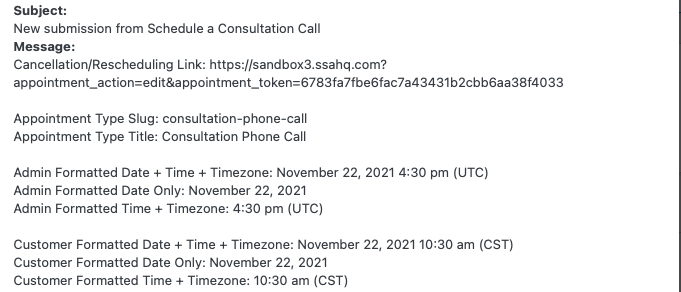
Related Guides
-

Gravity Forms Appointment Field
-

Adjust Pending Form Submission Duration
-

Email Notifications
-

Notifications FAQ
