In this document:
Introduction
This guide is for those experiencing the “Google hasn’t verified this app” error or if you see that the sync isn’t working every couple of weeks or so.
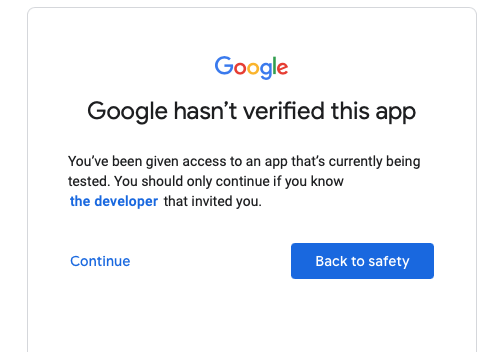
By the way, you don’t need to verify the app – since this is an app for personal use along with a WordPress plugin, verification isn’t necessary. Read more about this in our FAQ guide.
How to Fix Google Connection Issues
This issue arises when the app is in Testing mode rather than In Production mode. This step is at the end of the App Registration within the Google Client ID and Secret guide.
To Publish the app and fix these issues, first go to https://console.developers.google.com/.
Go to the Project You Created
Make sure you’re on the right project. You should see the project name in the top-left corner in the header bar. If you don’t see it, click the dropdown and choose the project you created.
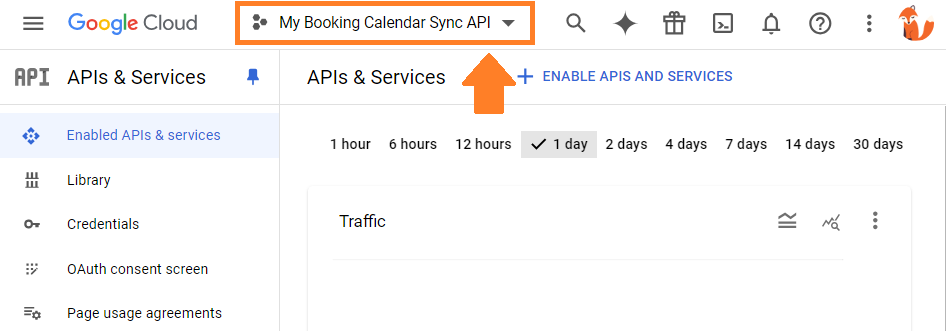
Open the OAuth Consent Screen Tab
Next, you’ll need to open the OAuth Consent Screen Tab. It should be on the left-side panel. This should give you an overview of your app, but in this case, we only care about the Publishing Status.
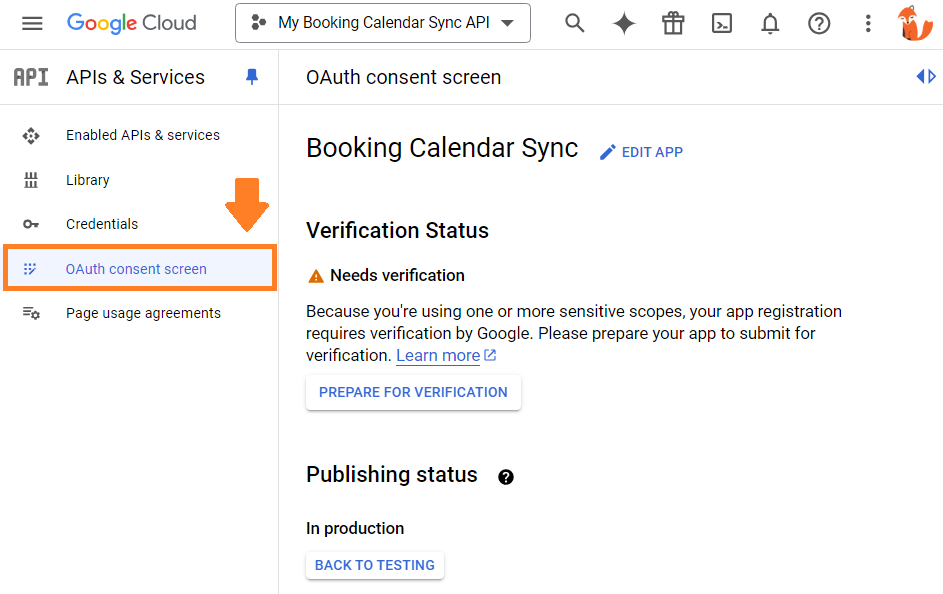
Publish the App
Under Publishing Status, you should see something that looks like this:
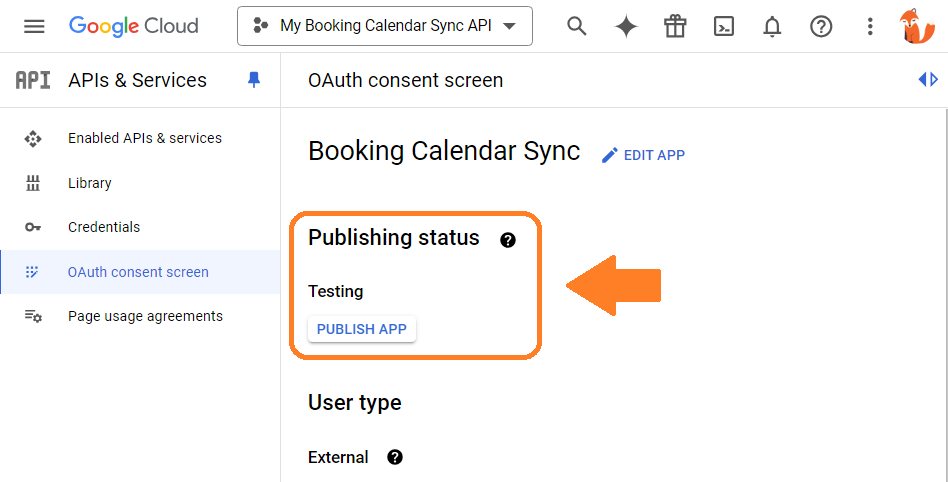
Go ahead and click on Publish App and Confirm the pop-up. This will tell you that this needs verification.
But again, you don’t need to verify the app – since this is an app for personal use along with a WordPress plugin, verification isn’t necessary. Read more about this in our FAQ guide.
After publishing, you should see that the app is In Production.
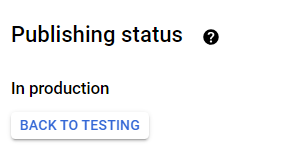
After publishing the App on the Google API side, you can return to SSA and finish making the connection. You’ll notice that you won’t run into the “Google hasn’t verified this app” screen anymore.
Follow the instructions from this step in the Google Client ID and Secret guide.
Related Guides
-

SSA Queries Loading on All Pages
-

Asset CleanUp Pro Conflict – Redirecting to Homepage
-

All-In-One Security (AIOS): “You are not authorized to perform this action”
-

AMP Conflict — Loading Issues on Mobile
