Have you squinted at your cancelled or past appointments and heaved out a long sigh at just how many there were? Is your booking app loading slower than a snail? Fortunately, we have just the tools for you to utilize to your heart’s content that will allow you to tidy things up: Purging Appointments!
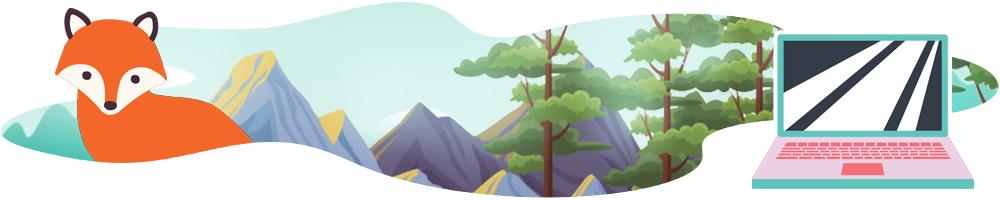
Quick Overview
- Editions:
- Basic (v1.4.9.6)
- Plus (v2.4.9.6)
- Professional (v3.4.9.6)
- Business (v4.4.9.6)
- Helpful Links:
Let’s Begin
The Developer area of Simply Schedule Appointments provides various options that are easily toggled on or off. This is easily accessible from the very bottom of Simply Schedule Appointments, where “Developer” displays in light gray.
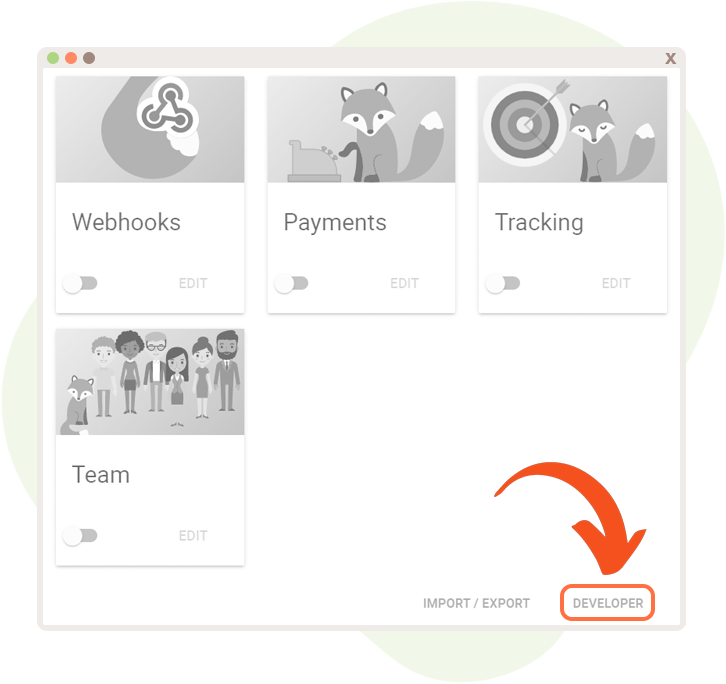
There are a variety of settings that can be toggled on to further customize and troubleshoot Simply Schedule Appointments. So, let’s get into the nitty-gritty of these before we proceed on to the star of the show.
Developer Settings
Enqueue Scripts Everywhere
This nifty setting is fabulous for troubleshooting issues with loading the booking form via ajax. Toggling this on will allow scripts to load on every page.
Give Appointment Types Separate Availability
Sometimes there are situations where Appointment Types need to be separate from each other and not share availability. Luckily, we have just the setting for preventing Appointment Types from sharing things!
Toggling this on will grant each Appointment Type their own availability. Just be careful with this setting; this allows Appointment Types to book the same time slots. If this isn’t your intention you may end up with double-bookings.
We’d like to also remind you that toggling this option on means that all appointment types will have separate availability.
Let’s conjure up an example scenario: there’s an Appointment Type called “Appointment A”, and “Appointment B”. Before toggling this setting on, booking an appointment with either appointment type would mean that time slot is also blocked out from the other appointment type.
But, after toggling this setting on, that slot can remain as free as a bird! Of course, until someone wants to book it.
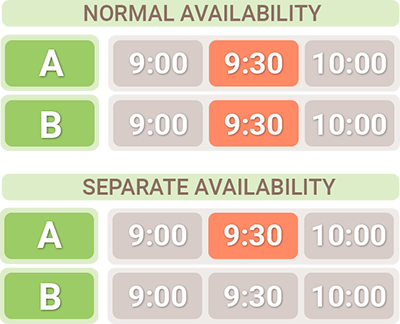
Disable Availability Caching
If there are issues with the Availability not showing up as expected, this setting is great for troubleshooting. However, turning this on does slow the site down, so this is only recommended when troubleshooting or instructed by support.
Get Beta (pre-release) versions of SSA
Interested in testing out upcoming releases and fixes? Feel free to toggle this setting on to receive the latest Beta versions of SSA. Once the switch is flipped, head on back to your WordPress dashboard and click on the “Plugins” tab to pull up all of your plugin information. The Beta version should be ready to download if there’s any at the time.
Developer Jobs
Purging Appointments
This brand-new and shiny Developer Job will allow you to purge those dusty ol’ appointments with a simple click of a button. This particular job is incredibly useful for improving the performance of Simply Schedule Appointments, as the plugin can accumulate quite a bit of data over time if you’re running a high-traffic site.
The best part? Once you’ve purged your appointments, a .CSV file will be generated containing all the purged appointments. This is great for when you really need to speed things up on your site, but still need the data from past appointments for information purposes.
Purge past appointments
There’s nothing like getting a head-start on some early spring cleaning! Purging past appointments will delete all past appointments starting from here and now.
Purge abandoned appointments
Toggling this purge option will delete all appointments with the canceled and abandoned status.
Out with the old
…and in with the new! Let’s start by dusting things off. Head on over to that little “Developer” link at the bottom of the Settings page. You’ll then be taken to a wonderful bunch of options. We’re here to get some work done, so tap “Developer Jobs”.
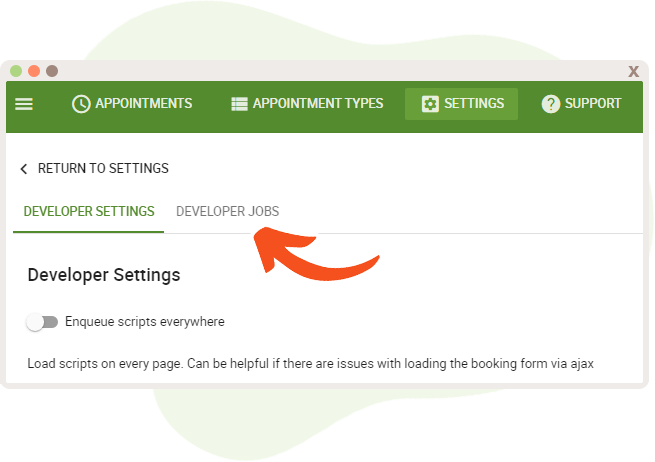
You’re now presented with two types of purges. Switch on the jobs you want to run, and click that satisfying Purge button.
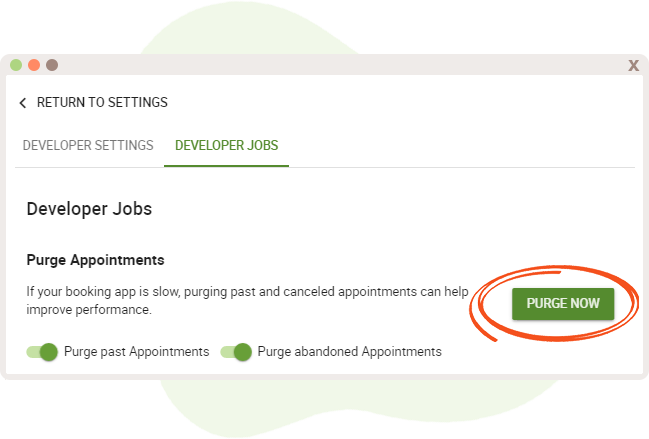
As a result, a dialogue materializes just to warn you about the deletion of of these appointments. We just want you to be absolutely positive about this course of action. It also goes on to inform you of what will happen next, which is a great reminder! Tap it and..
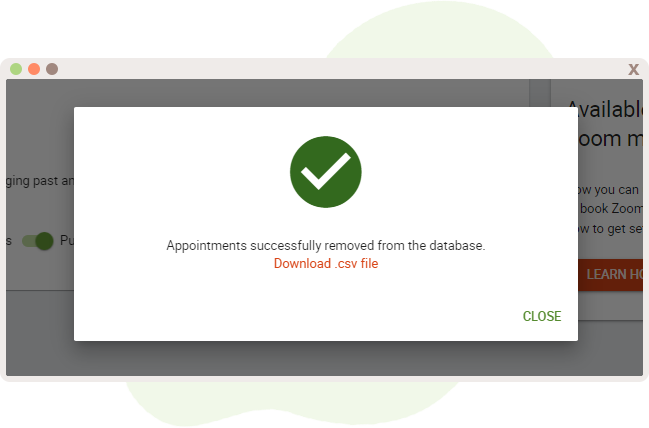
…ta-da! You can successfully download the .csv file containing all those deleted appointments just in case you need to keep them handy for future reference.
Aftermath of the Cleanup
Now that the knowledge of Developer Jobs and Settings have been bestowed upon you, it can be used to your advantage for a more powerful experience with Simply Schedule Appointments. Purging appointments has never been easier. And, if you have any questions, always feel free to reach out to our fantastic support team!


