Amongst the shuffling of papers and clattering of pens hitting the tabletop, meetings have always been a crucial function of most jobs. Remote meetings have increased in popularity, and infamous video communications like Zoom and Google Meet have blossomed. What if you could schedule appointments and combine web meetings functionality, and wrap it up in one nice little present?
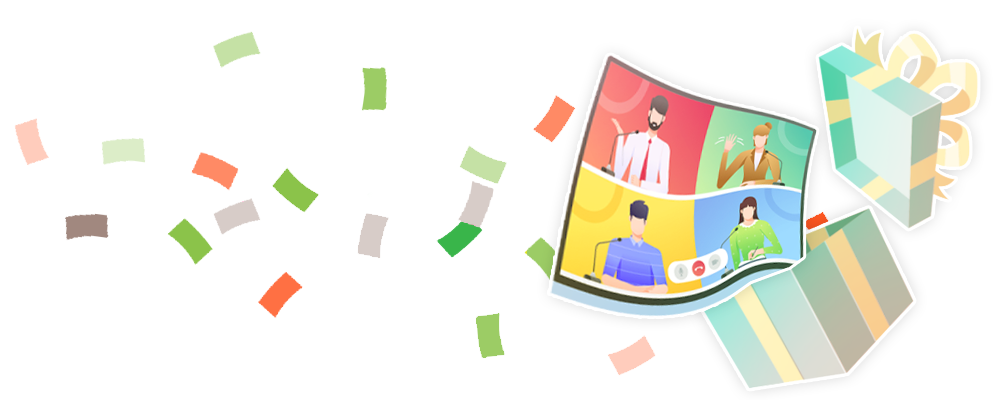
Quick Overview
- Editions
- Basic (1.4.3.1)
- Plus (2.4.3.1)
- Professional (3.4.3.1)
- Business (4.4.3.1)
- Helpful Links
Hear ye, Hear ye
Video conferencing is highly convenient–you get to meet with anyone, anywhere, from the comfort of your home or office, with no travel expenses required. Combined with the convenience and simplicity of the awesome Simply Schedule Appointments, scheduled web meetings have never been better.
All that is necessary is for you to have a web meeting service that provides a personal meeting room, along with our plugin. There are various flavors to select–Zoom, Messenger, Jitsi, and Google Meet. Pick and choose whichever you like best or what your occupation demands.
Setting the Stage for Custom Web Meetings
Let’s start sifting through these papers and make our way to the Appointment Types section. This is the section that you have complete free reign over and can tailor the settings to your needs. For simplicity’s sake, the form will look considerably basic for testing purposes.
When you’re scanning the page for settings, search for “Web Meetings”. Slap a check in the “Custom” checkbox and a then enter in the URL for your web meeting within the textbox.
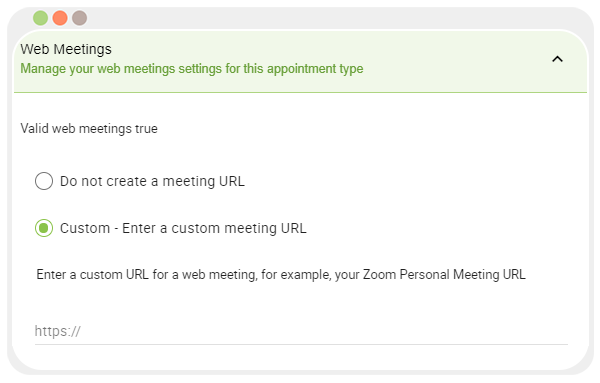
But… we’re not done yet. Customers need to be able to see the meeting link after all, don’t they? And that is where the Twig Template zooms in to save the day.
Preparing the Notifications
Onwards to the Notifications! You can find this within your Appointment Settings, under ‘Notifications’. Make sure that you’re editing the Notification meant for the customer (and for other notifications if you wish). Scroll on down to the Message editor, and slap this Twig Template right in (if it hasn’t been added yet).
{% if Appointment.web_meeting_url %}
At your appointment time, join the meeting using this link: {{ Appointment.web_meeting_url }}
{% endif %}It should look like this now, or somewhat close to it.
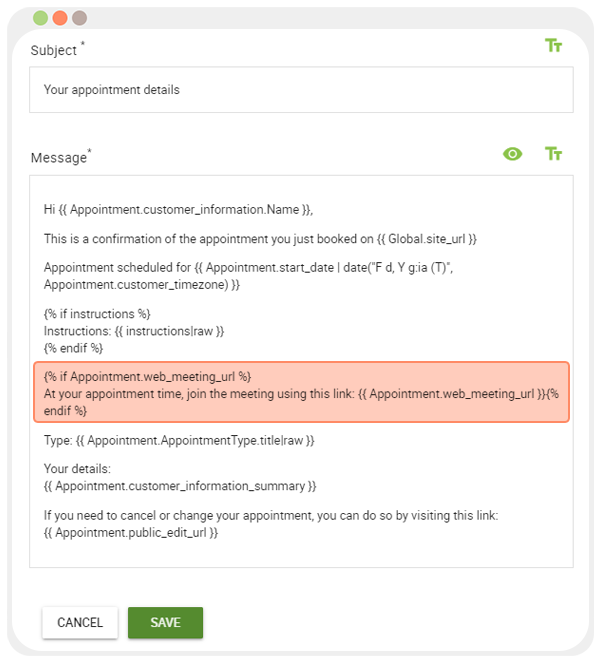
Now we can go test the form! Fill it out and… oh, what’s this? You’ve got mail!
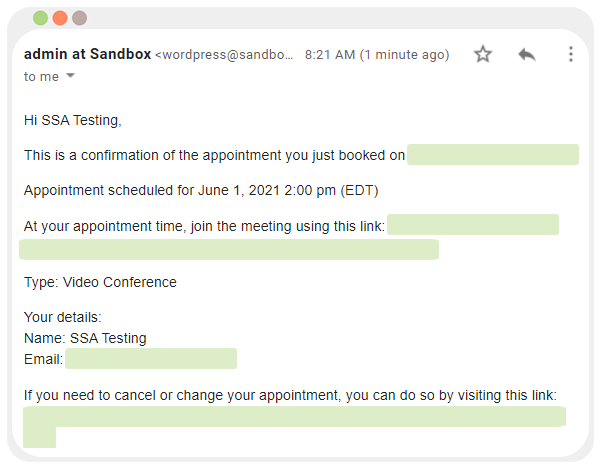
It worked! On the appointed day, you can meet up with your appointee and discuss anything under the sun, even perform the Simba pose with your pets up to the camera.
Diving into Google Meet Web Meetings
This will take a little bit of preemptive work. Utilizing Google Meet requires that you have already set up Google Calendar sync in advance, which you can check out in this guide.
Assuming that you have already done this, great. Let us get to the nitty-gritty.
Within the Google settings, a new option materializes, dubbed “Google Meet Web Meetings”. Click that cute little toggle button so that it grants us with the ability to add Google Meet links to the Calendar.
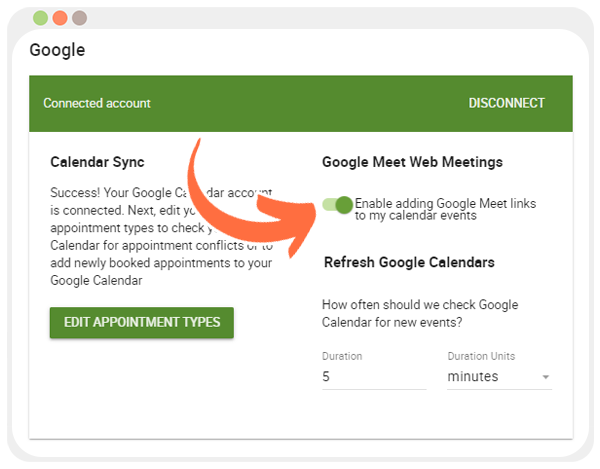
Now we can move onto customizing the Appointment Type. Once you have decided which Appointment Type you wish to add this feature to, you’ll see various settings and options galore to choose from for your Appointment Settings. But really, we’re here for the Web Meetings. Make sure that Google Calendar is selected to ‘Sync appointment with this calendar’, or else you’ll be graced with an error message.
Once you’ve rifled through your calendars and picked out the right one, select your Google Calendar, and toggle ‘Invite the customer to the event’. If you wish for SSA to check the calendar for conflicts so that there won’t be any double-bookings, the checkbox can also be toggled.
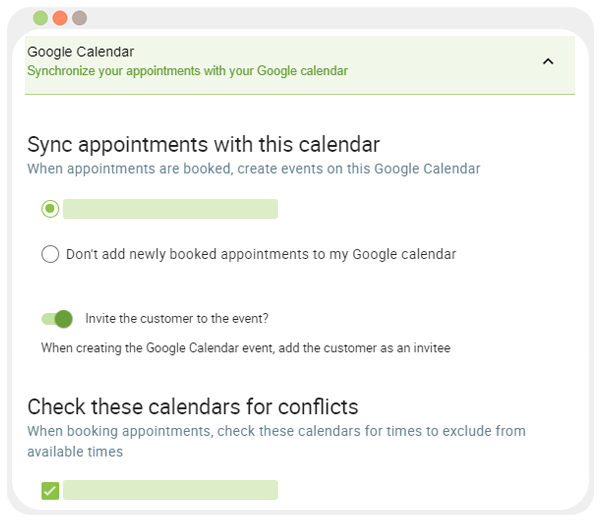
Finally, scroll to the next section where it says ‘Web Meetings’ and tap ‘Google Meet – Generate a Unique Meeting URL’.
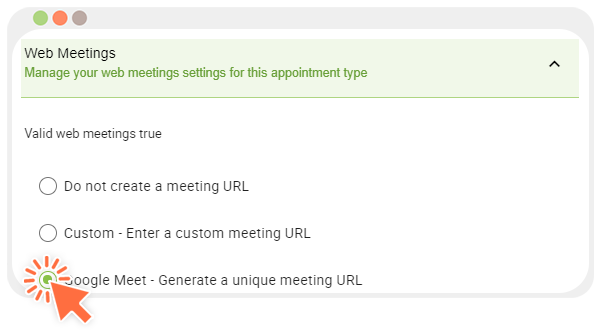
Wham! Done. Let’s take a peek at what it’ll look like for an end-user.
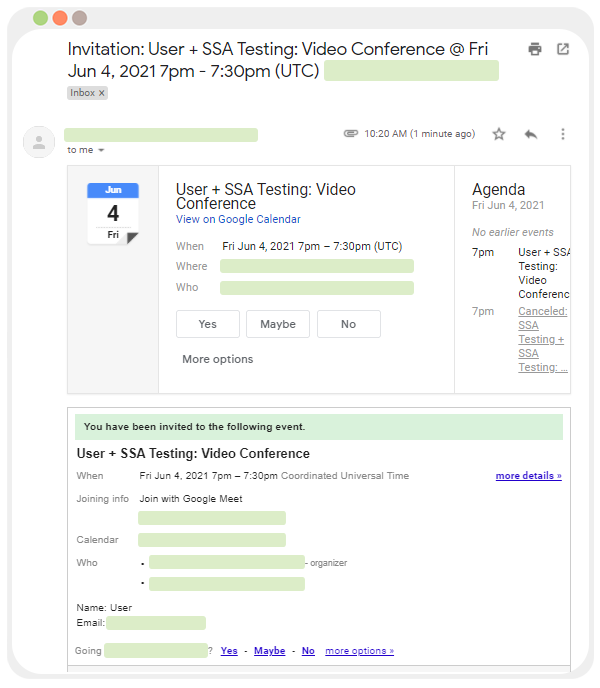
It’s beautiful, isn’t it? Now you just have to check out what the Google Calendar has in store for you. The new event created from this experiment will brighten your day with that shiny blue button engraved with the words, “Join with Google Meet”.
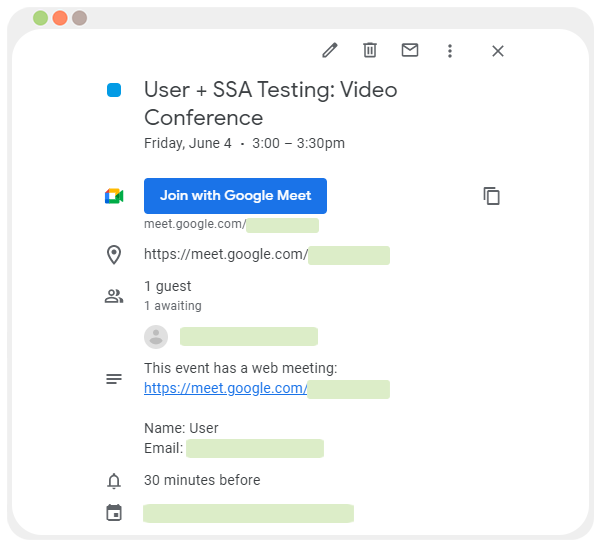
Collaboration Galore
Virtual meetings are a fantastic solution for collaborating with ease without having to sacrifice resources. Combining Simply Schedule Appointments with virtual meetings truly allows users to select a time that works best for them, leaving everyone satisfied and increasing productivity.


