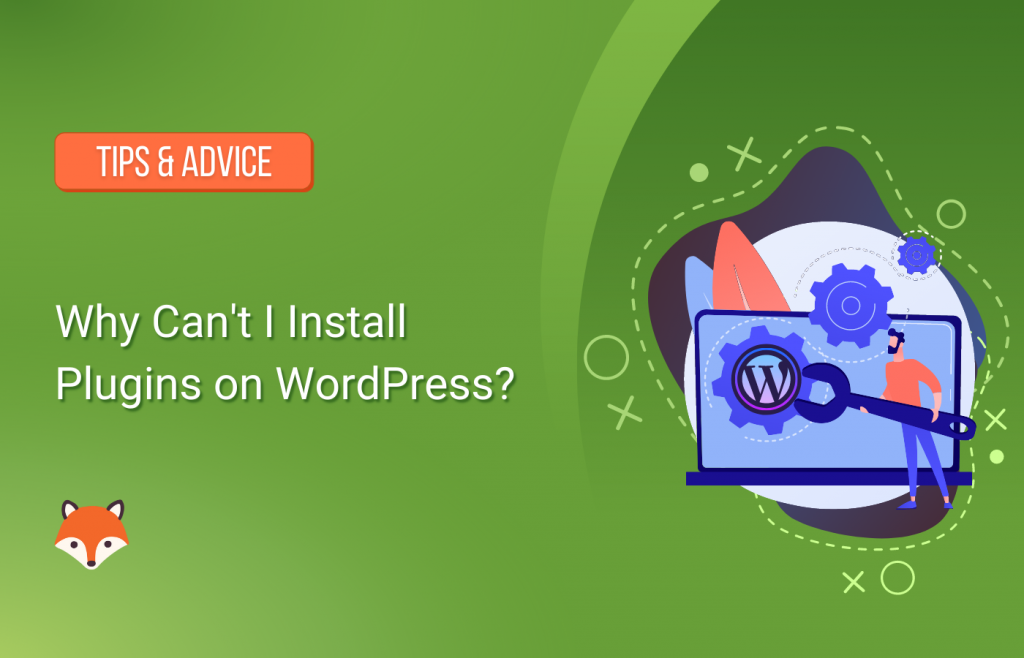Problems can arise frequently, especially when you try installing those WordPress plugins. You can’t help but wonder: “Why can’t I install plugins on WordPress?”
Several plugin issues can distract an otherwise easy installation process. But the good thing about these WordPress errors is they are easy to identify and solve.
This Simply Schedule Appointments guide will navigate potential plugin installation issues and outline their respective solutions to help you out. If you already have an idea as to what is causing the issue, you can look for the specific section and find the solution.
Why Can’t I Install Plugins on WordPress
Here are some of the most common reasons to help you answer your ‘Why can’t I install plugins on WordPress’ question.
- You’re on WordPress.com, this is the hosted option of WordPress which limits your ability to customize your site
- You have a limited User role on the site and may not have permission to edit the plugins
- You’re exceeding the file upload limit, you’ll need to contact your host
- You’re exceeding the memory limit, another issue solvable by your host
- You’re on a multisite network, this can sometimes limit plugin installations to the network admins only
- The website owner has disabled plugin modification
- You’re uploading an unsupported file format, you must upload zip files only
- Syntax errors can happen from corrupted zip files, you may have to download the plugin zip file from the author’s site again
- You already have the plugin installed on your site, double-check to see if that’s the case!
- You’re uploading an invalid plugin, contact the plugin authors
#1 You’re on WordPress.com
WordPress.com and WordPress.org are not the same. While the former offers a limited version of the popular self-hosted WordPress software, the latter is the “real WordPress“ that you hear all the great things about.
Naturally, the pricing for both platforms also differs.
WordPress.com offers five distinct pricing plans: Free, Personal, Premium, Business, and eCommerce. Each plan is intended for a specific type of website owner and offers a distinct set of benefits. If you subscribe to a WordPress.com plan, you cannot install plugins unless you upgrade to a Business or eCommerce plan.
Many WordPress.com users often unknowingly pick a plan that doesn’t allow for WordPress plugin installation.
Solution:
Upgrade your Free, Personal, or Premium WordPress.com plan to one that allows plugin installation, either Business or eCommerce plan. But be aware, that even with one of these plans, you still can’t install any plugin you’d like. WordPress.com keeps a list of incompatible plugins you cannot install on their platform, no matter which pricing plan you subscribe to.
Another possible solution is to migrate your website from WordPress.com to WordPress.org. While this is the more tedious option, it’s still worth considering if you need the freedom to manage your site the way you see fit.
#2 You Have Limited User Role Capabilities
WordPress has several user roles—Super Admin (only available for multisite networks), Administrator, Editor, Author, Contributor, and Subscriber—that define the set of actions a given user is permitted to perform on the website.
Note: When you’re the owner of the site, you can (ironically) use WordPress plugins to add more user roles.
Unless you’re the Super Admin or Administrator, you cannot install plugins on a WordPress website. If you don’t have Administrator control, you won’t see the Plugin section appear on your WordPress dashboard. This means you won’t have access to existing plugins within the dashboard as well.
Solution:
Ask the website owner or anyone that already has administrator privileges to grant your user profile administrator permissions. They will have to change your current user role to Administrator.
To do this, the person simply has to follow the steps below:
- Open your user profile for editing
- Scroll down, and under the Role field, select Administrator from the dropdown menu.
- Click on the Update User button at the end of the page
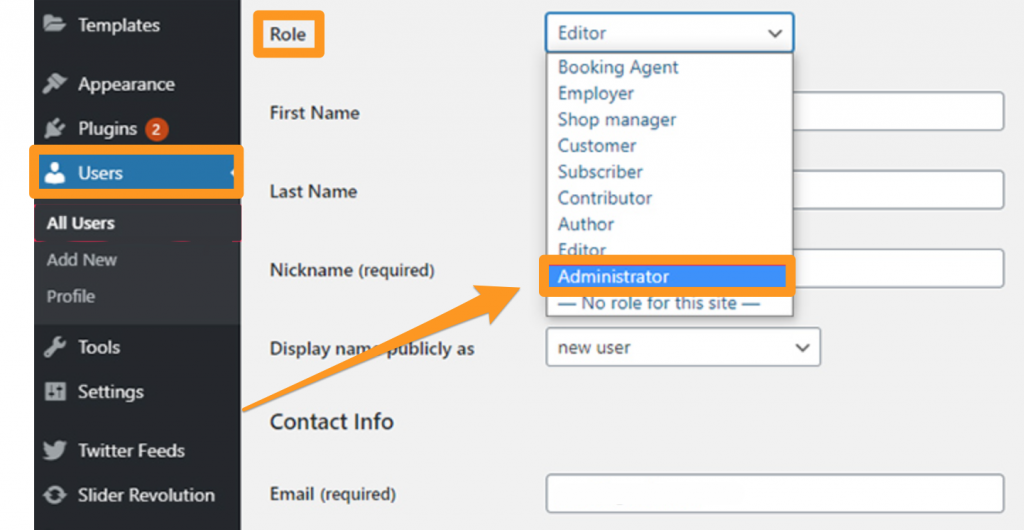
#3 You’re Exceeding File Size Limits : ‘Uploaded file exceeds the upload_max_filesize directive’ Error
File size issues are probably the most common reason why you can’t install plugins on WordPress. And no, this doesn’t have anything to do with your WordPress memory. This happens when you try to upload a plugin file that exceeds the server file size limits, preventing you from installing that specific plugin. You’ll see this pop up on your screen when the error occurs:
The uploaded file exceeds the upload_max_filesize directive in php.ini
Solution:
The exact location of your php.ini file differs by hosting provider, so you’ll want to check with your hosting provider to see where the file is for your specific case.
Edit the php.ini file to increase the relevant server resources. To do this, you’ll have to do the following:
- Go to the Control Panel
- Open the directory via the FTP or file manager
- Locate your php.ini file. If you cannot find it, ask your hosting provider for help.
- Find the “filesize” section
- Overwrite the codes. If you cannot do this, enter the following lines of code:
upload_max_filesize = 1000M
post_max_size = 2000M
memory_limit = 3000M
file_uploads = On
max_execution_time = 180
What if you can’t find the php.ini file at all? Should you just create one? Maybe. In some cases, creating a new php.ini file in the root folder where WordPress is installed, will work, but it really depends on your hosting provider. We’d recommend checking in with them before giving that a try.
This will grant you a broader range of file sizes to install new plugins and improve your website’s functionality.
That said, you have to be careful. Increasing the values beyond your hosting package’s maximum permissible limits can break your website. We recommend consulting your hosting provider before making any changes. In most cases, the provider will implement the changes on your behalf.
#4 You’re Exceeding Your Memory Limit : ‘Fatal error allowed memory size exhausted’ Error
Similar to the file size issue, restricted memory limits can also be the answer to the ‘Why can’t I install plugins on WordPress’ question.
If you experience a problem with installing a WordPress plugin because of insufficient server memory, you’ll likely see the following error message:
Fatal error: Allowed memory size of 134217728 bytes exhausted (tried to allocate 196608 bytes) in.
There has been a critical error on your website.
Please check your site admin email inbox for instructions.
Solution:
The good news is troubleshooting insufficient memory limits is super simple. You simply have to fix the host’s PHP limit since it is a server issue.
Open your WordPress hosting settings and WordPress core to find out the file size limit for your website. You’ll know the amount of memory the PHP can use this way.
In case a process reaches the limit, you’ll see an error prescription similar to the one above (Fatal error: Allowed memory size of X bytes exhausted). To fix this, you’ll have to increase the PHP memory limit. Simply add the following line of code to your wp-config.php file:
define('WP_MEMORY_LIMIT', '256M');
#5 You’re on a Multisite Network
Being a part of a WordPress multisite network, where the network admin has disabled the plugins menu item on network sites is another possible reason you can’t install a plugin on WordPress. In fact, the whole scenario can be very similar to being on WordPress.com.
Solution:
Only a Super Admin can install a new WordPress plugin. But the Super Admin can allow users with the Administrator user role to activate and deactivate plugins.
To install a plugin on a multisite network, you’ll have to ask the Super Admin to do it for you. Keep in mind that not every WordPress plugin works properly in a multisite environment. Network admins have to consider server stability, WordPress security, and load balancing issues and examine plugin documentation before hitting install.
If you want administrator user role access to your account, ask the Super Admin to do the following:
- Go to Settings, followed by Network Settings
- Tick the checkbox beside the Enable Administration menus option
#6 Plugin and Theme Modification is Disabled From Your Dashboard
For the most part, WordPress features are solid. But, sometimes, they carry certain security risks that can affect your ability to add plugins and themes and directly change WordPress code from the dashboard.
That’s why you should always investigate whether the plugin (or theme) has any issues that could potentially harm your website. Also, experts advise against editing plugin or theme files directly from the dashboard as any coding mistake can break the site.
Keeping this in mind, website owners decide to disallow plugin and theme modification directly from the dashboard to address potential risks. Before implementing the solution, you have to verify if this is the reason why you can’t install plugins on your WordPress site.
To do this, click on the Plugins section on your side dashboard menu bar. If you cannot see the sub-menu options such as Add New and Plugin Editor, the website owner has disallowed plugin and theme modification from the dashboard.
Solution:
You’ll have to make a small edit in the wp-config.php file to install plugins from the dashboard.
Be sure to familiarize yourself with FTP since this edit involves using the tool. You’ll also need the website owner’s permission here. After checking off these prerequisites, follow the steps below:
- Connect to the server using your FTP credentials
- Open the WordPress root directory (also known as public_html)
- Find and right-click on the wp-config.php file
- Select the View/Edit option
- Open the file using your preferred text editor, and search for this line of code:
define('DISALLOW_FILE_MODS', true); - Change the value of True into False for this line
- Save the change and upload the edited file back into your server. This will override the old file that is currently uploaded there.
Website owners may disallow plugin and theme files from being edited directly from the dashboard as well. To do this, they will insert the following line of code into the wp-config.php file: define( 'DISALLOW_FILE_EDIT', true );
If that’s the case, allowing the plugin and theme files to be edited from the dashboard will be done the same way—via code. Simply change the already inserted line of code:
define( 'DISALLOW_FILE_EDIT', true );
into
define( 'DISALLOW_FILE_EDIT', false );
Remember, this change must be made using FTP to access the wp-config.php file. You’ll need to ask the website owner for permission beforehand as well.
#7 You’re Uploading an Unsupported File Format : ‘PCLZIP_ERR_BAD_FORMAT’ Error
When uploading a plugin or theme using the Upload option within the WordPress admin dashboard, you might accidentally upload the wrong folder or file. In this case, you’ll see the following error:
Installing Plugin from uploaded file:
Unpacking the package…
The package could not be installed. PCLZIP_ERR_BAD_FORMAT (-10): Unable to find End of Central Dir Record signature
Solution:
First, double-check you’re uploading the right plugin or theme folder, and that the folder is zipped. Then try to upload the correct zip folder again.
If the error persists after double-checking the file or folder, it means the file or folder is incorrect or faulty. Here, you’ll have to contact the plugin or theme authors and ask them to give you the correct folder—one that shows no errors during installation.
#8 You Have a Syntax Error
Even if you install the plugin successfully, you can still receive an error during plugin activation. It’s the kind of error you see that will dictate your next course of action.
If the error message you get states ‘syntax error‘ or ‘parse error,‘ it means there’s an error within the plugin files. For the plugin to run smoothly, you’ll have to find and fix that error.
Solution:
Most of the time, the error message will clearly state the specific plugin file and line of code where the error occurred. This considerably simplifies the first step of locating the error in the code.
The second step involves inserting a missing character, so you have to be extra careful locating them. This can be a closing bracket (}) or a semicolon (;).
If you aren’t comfortable editing the plugin files on your own, you can contact the plugin authors and ask them to fix the error for you. If you made some coding modifications to the plugin that you think caused the error, you should either examine your code to solve the syntax error or reverse all changes you’ve done.
#9 The ‘Destination Folder Already Exists’ Error
Why can’t I install plugins on WordPress? Well, maybe it’s already installed on your WordPress website, this is the case when seeing, the ‘Destination Folder Already Exists’ Error.
It can be hard to keep track of all plugins installed by other admin users. Other times, you may simply be in a hurry or have forgotten the plugin you want to install is already there on your website.
To check if that’s the case, go to Plugins followed by Installed Plugins. Cross-check whether the plugin you want to install is already there.
Moreover, there might be an empty folder in the /wp-content/plugins/ directory if the previous installation of the same plugin was interrupted. You cannot install the plugin again if this folder is there in the directory. If that’s the case, you’ll see a ‘Destination folder already exists’ error message during the installation process.
Solution:
Delete the plugin folder via FTP and then log in to your admin dashboard and reinstall properly. For more detailed steps, you can refer to this guide.
#10 Uploading an Invalid Plugin : ‘The package could not be installed. No valid plugins were found.’ Error
Plugin installation on WordPress can still end in error after you upload the correct zipped plugin folder. This happens when the plugin-name.php file from that folder is missing the appropriate plugin header comment.
The plugin header includes all the relevant plugin metadata, including:
- Plugin name
- Plugin URL
- Description
- Version
- Author
- Author URI
- License, and so on.
If the plugin header is missing or skipped, you’ll see the following error during installation:
Installing Plugin from uploaded file:
Unpacking the package…
Installing the plugin…
The package could not be installed. No valid plugins were found.
Plugin installation failed.
This is highly unlikely to occur when installing a third-party as professional plugin authors are mandated to follow the plugin header common requirements. But amateur WordPress users can end up making this error when creating a site-specific plugin.
Solution:
To resolve the error, “the package could not be installed. no valid plugins were found.”, add the plugin header to solve the error. Follow this up by re-uploading the zipped plugin folder. Mentioning the plugin name is a basic requirement for the header.
If this sounds intimidating, reach out to the plugin author and let them know about the error you’re seeing.
Why Can’t I Install Plugins on WordPress: Sometimes You Won’t Have a Clue
WordPress can be confusing. While there are tons of features suitable for beginners with no coding or technical expertise, getting access to plugins and other files and folders can be challenging.
Errors can be hard to understand, which is why you should consider enlisting the services of an expert web developer to fix them. You can also ask plugin developers for step-by-step instructions to learn the right way of installation. However, don’t try to skip steps, as you might end up disrupting the plugin’s functions or even disable your entire website.
Liked the article? Check out the Simply Schedule Appointments blog to explore more amazing content.